Ya hemos escrito algunas de las mejores maneras de personalizar el sistema operativo Windows 8 recientemente lanzado, incluyendo cómo habilitar el menú Inicio, cómo cambiar el fondo de la pantalla de bloqueo, cambiar el número de filas que se muestran en la pantalla de inicio, etc.
Sabiendo que es probable que haya personalizado la pantalla de Inicio al fijar nuevas aplicaciones y archivos. Es posible que también haya aumentado el número de filas que se muestran en la pantalla de Inicio. Mientras personaliza la pantalla de Inicio, es posible que haya hecho una pregunta usted mismo. ¿Cómo renombrar o borrar el texto “Inicio”? Desafortunadamente, Windows 8 no le permite personalizar el texto de "Inicio" desde el Panel de control.
Para cambiar el nombre o eliminar el texto de Inicio, necesita editar un archivo del sistema. Aquí está cómo hacerlo. Gracias a la depuración de este consejo.
NOTA: Realice una copia de seguridad de todos sus datos cruciales antes de iniciar este procedimiento. ¡Intenta esto bajo tu propio riesgo!
Procedimiento:
Paso 1: descargue e instale la herramienta Resource Tuner en su PC con Windows 8 desde aquí. Es una buena herramienta que te permite editar archivos del sistema. Resource Tuner es un software de pago. Entonces, simplemente descargue la versión de prueba para este trabajo. También puede utilizar cualquier otra alternativa gratuita para este propósito.
Paso 2: el siguiente paso es navegar a la siguiente carpeta del sistema:
C: \ Windows \ System32 \ en-US
(donde "C es la letra de tu unidad de Windows 8)

Paso 3: En la carpeta en-US, ubique el archivo llamado twinui.dll.mui y tome la propiedad del archivo. Siga nuestra guía sobre cómo tomar posesión de un archivo o carpeta en Windows 8 para saber más sobre lo mismo.
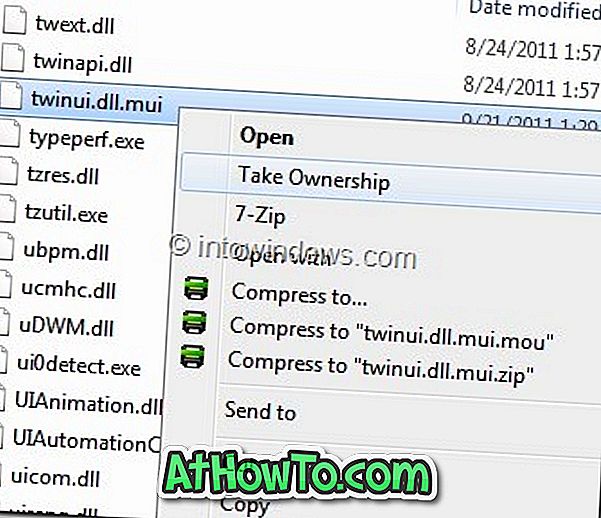
Paso 4: Una vez hecho esto, abra el archivo twinui.dll.mui con la herramienta Resource Tuner ya instalada.
Paso 5: navegue a la tabla de cadenas y muévase a 235. Ahora, haga clic en el botón Editor de recursos para abrir el archivo twinui.dll.mui con el Editor de recursos.
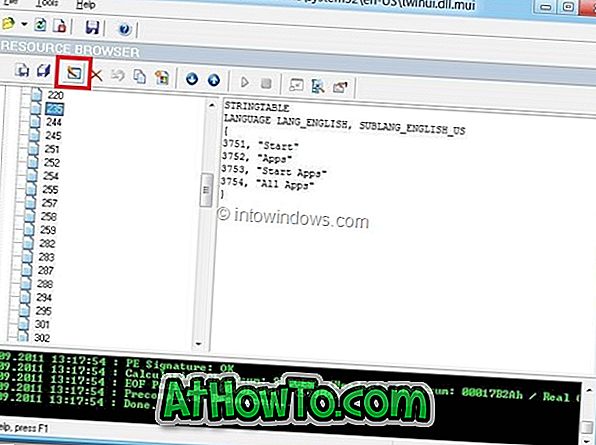
Aquí, seleccione el texto " Inicio " y cámbiele el nombre. Haga clic en el botón Aceptar para guardarlo.
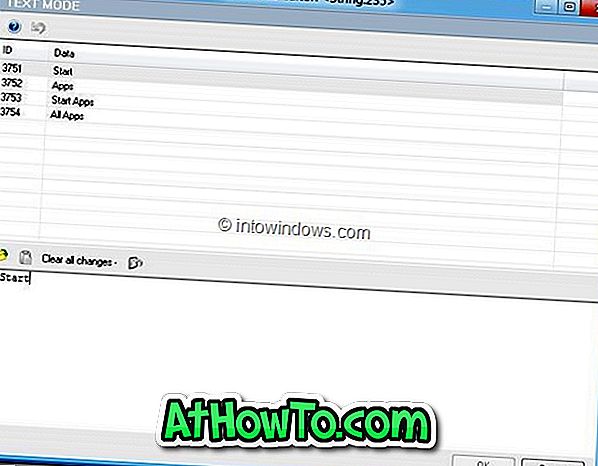
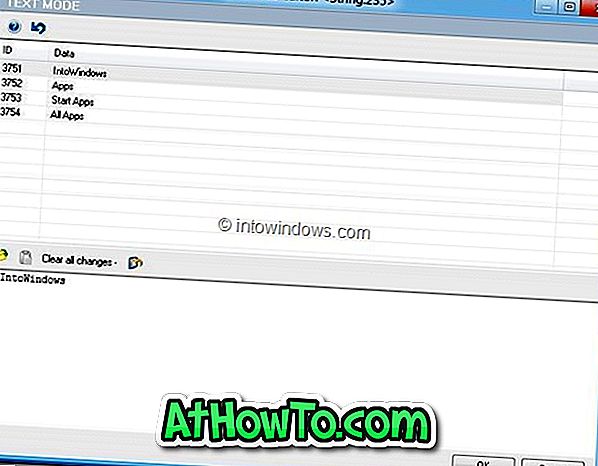
Paso 6: Ahora, haga clic en Guardar archivo como botón para guardar el archivo en su escritorio. Asegúrese de nombrar el archivo como twinui.dll.mui y luego cierre el Sintonizador de recursos antes de continuar con el siguiente paso.
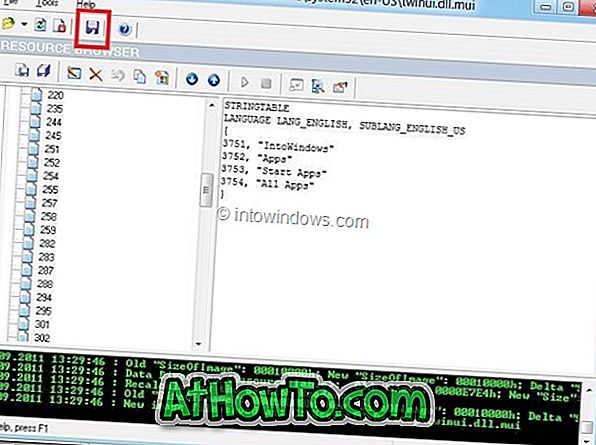
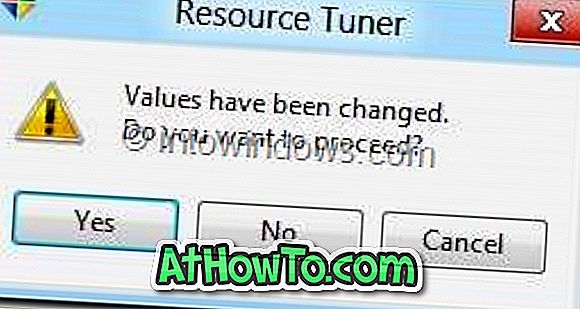
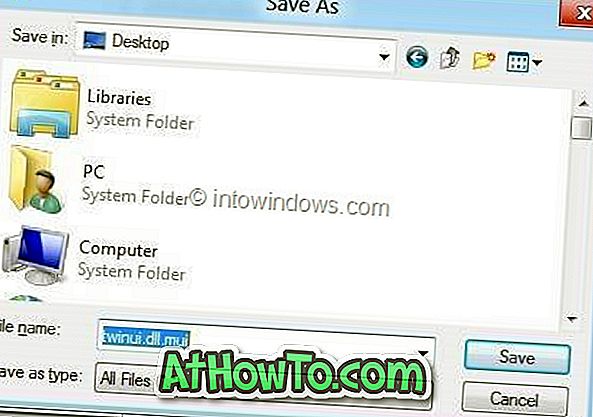
Paso 7: Abra C: \ Windows \ System32 \ en-US y cambie el nombre del archivo twinui.dll.mui original a twinuibackup.dll.mui y luego mueva el nuevo archivo twinui.dll.mui que ha guardado en el escritorio a C: Carpeta \ Windows \ System32 \ en-US. Haga clic en Continuar para el mensaje de confirmación.
¡Estás listo! Reinicie su PC para ver el cambio.














