¿Desea cambiar la clave de producto de Office 2013 u Office 2016? ¿Desea cambiar la clave de producto de Microsoft Office 2013 u Office 2016 sin volver a instalar el paquete de Office? En esta guía, le mostraremos cómo puede cambiar o actualizar la clave del producto.
La mayoría de los usuarios de Office nunca encuentran la necesidad de cambiar la clave del producto. Los usuarios que ingresaron una clave pirateada o los usuarios que ingresaron la clave de producto de una edición diferente de Office podrían necesitar cambiar o actualizar la clave actual con una nueva clave de producto para activar Office 2013 correctamente.

Si está ejecutando una versión de Office 2016/2013 y desea cambiar su clave de producto por alguna razón, puede hacerlo fácilmente siguiendo las instrucciones de uno de los dos métodos dados. El primer método utiliza la GUI para cambiar la clave de producto de Office, mientras que el segundo método es para los usuarios que prefieren cambiar la clave de producto mediante el símbolo del sistema.
Siga las instrucciones que figuran a continuación para cambiar o actualizar la clave de producto de Office 2013/2016 en Windows.
Cambiar o actualizar la clave de licencia de Office 2016/2013
MÉTODO 1 de 2
Paso 1: Abrir programas y características . Para hacerlo, escriba Programas y características en el cuadro de búsqueda del menú Inicio o en la Pantalla de inicio y luego presione la tecla Intro.
O
Abra el cuadro de comando Ejecutar con la ayuda de las teclas de acceso rápido de Windows + R, escriba Appwiz.cpl en el cuadro y luego presione la tecla Intro.

Paso 2: busque la entrada de Microsoft Office 2013, haga clic con el botón derecho en el mismo y luego haga clic en Cambiar opción.
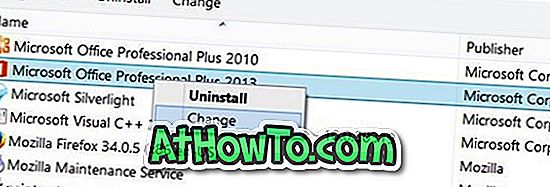
Paso 3: Aquí, seleccione la opción Ingresar una clave de producto y haga clic en el botón Continuar .

Paso 4: Finalmente, ingrese su nueva clave de producto de 25 caracteres en el cuadro y luego haga clic en el botón Continuar para cambiar su clave de producto de Office 2013.
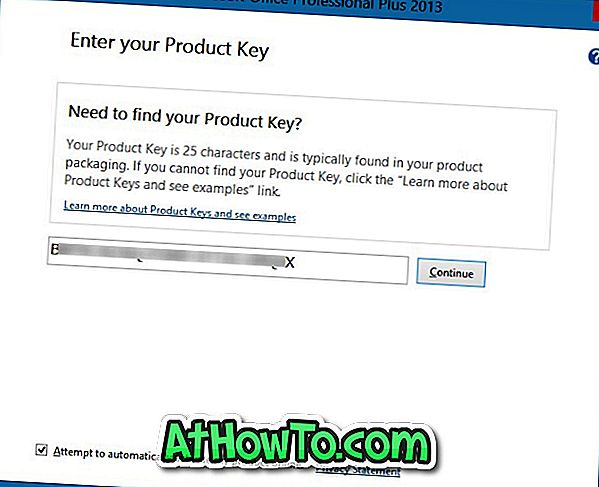
Tenga en cuenta que esto le mostrará la pantalla de instalación. Puede simplemente hacer clic en Continuar o hacer clic en el botón Personalizar para agregar / eliminar una aplicación de Office.
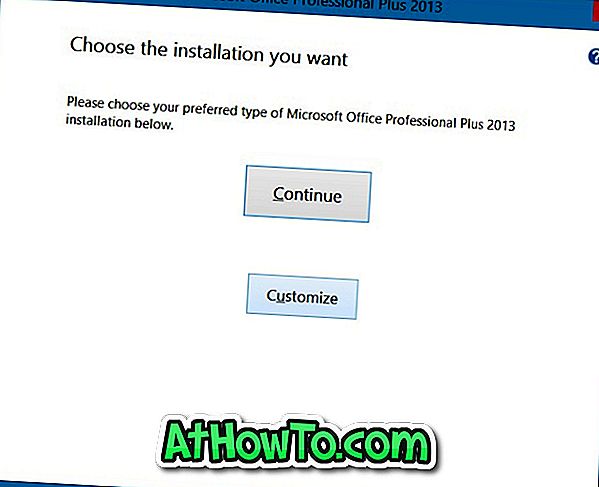
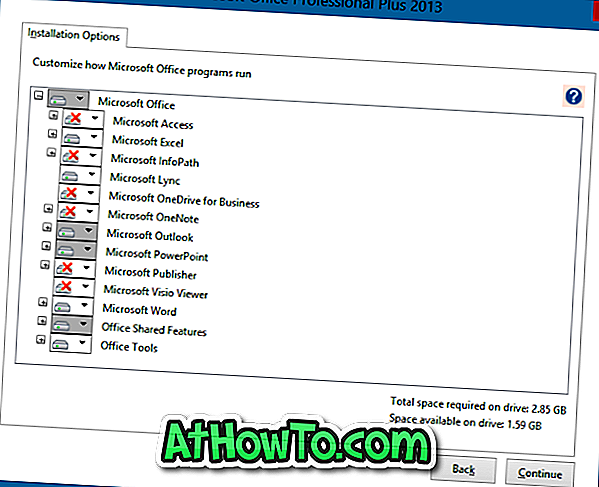
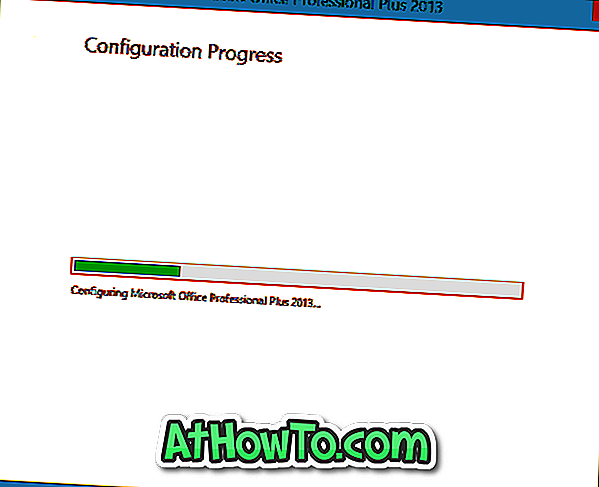
¡Buena suerte!
MÉTODO 2 de 2
Cambiar Office 2013/2016 desde el símbolo del sistema
Paso 1: El primer paso es abrir el símbolo del sistema elevado . Para hacerlo, simplemente escriba CMD en la pantalla de Inicio o en el cuadro de búsqueda del menú Inicio y luego presione Ctrl + Shift + Enter.
De forma alternativa, puede navegar a la entrada del símbolo del sistema en el menú Inicio o la pantalla de Inicio, hacer clic con el botón derecho en Símbolo del sistema y luego hacer clic en Ejecutar como opción de administrador.
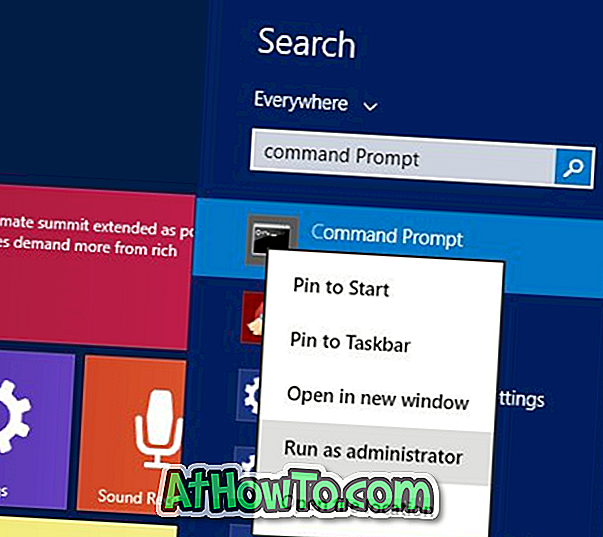
Tenga en cuenta que es necesario ejecutar la solicitud de comando como administrador para cambiar la clave de producto de Office.
Paso 2: En el símbolo del sistema, ejecute el siguiente comando:
Si está ejecutando Office de 64 bits en Windows de 64 bits, use el siguiente comando:
cscript "C: \ Archivos de programa \ Microsoft Office \ Office15 \ OSPP.VBS" / inpkey: XXXXX-XXXXX-XXXXX-XXXXX-XXXXX
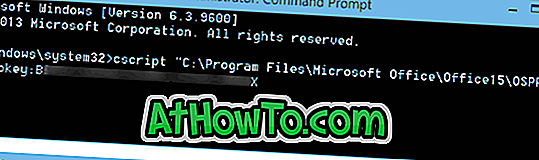
Si está ejecutando la versión Office 2013 de 32 bits en Windows de 32 bits, use el siguiente comando:
cscript "C: \ Archivos de programa \ Microsoft Office \ Office15 \ OSPP.VBS" / inpkey: XXXXX-XXXXX-XXXXX-XXXXX-XXXXX
Si está ejecutando la versión de Office 2013 de 32 bits en Windows de 64 bits, use el siguiente comando:
cscript "C: \ Archivos de programa (x86) \ Microsoft Office \ Office15 \ OSPP.VBS" / inpkey: XXXXX-XXXXX-XXXXX-XXXXX-XXXXX
En el comando anterior, reemplace XXXXX-XXXXX-XXXXX-XXXXX-XXXXX con la nueva clave que le gustaría usar.
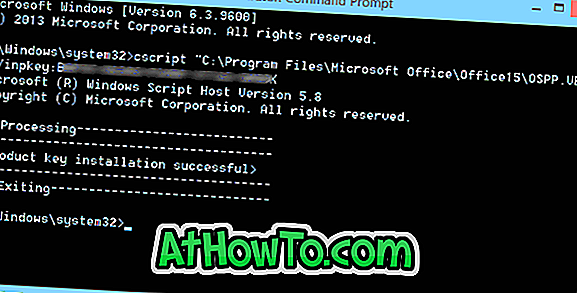
Una vez que la clave se haya actualizado correctamente, verá el mensaje "Instalación exitosa de la clave del producto". ¡Eso es!
Háganos saber por qué cambió su clave de producto dejando un comentario.














