En julio de 2012, Microsoft lanzó el servicio de correo web Outlook.com con la intención de reemplazar su Hotmail con un moderno servicio de correo electrónico. La nueva interfaz de usuario, el mejor motor antispam de su clase y las opciones inteligentes para organizar la bandeja de entrada hacen que Outlook.com sea el mejor servicio de correo web de Microsoft.

El equipo detrás de Outlook.com ha estado agregando nuevas características al servicio y ofreciendo formas de migrar desde otros servicios de correo electrónico populares. De hecho, Outlook.com ahora le permite habilitar la verificación en dos pasos para mejorar la seguridad de la cuenta.
Si bien los usuarios que han migrado de Hotmail, Live y MSN encontrarán el diseño y las características satisfactorios, muchos usuarios que se mudaron temporalmente de Gmail a Outlook no están del todo contentos con el conjunto de características que ofrece y regresan al servicio de correo web de Google .
Si ha utilizado Outlook.com durante un período de tiempo significativo, probablemente haya agregado algunas personas nuevas a sus contactos, y ahora también desea agregar esos contactos nuevos a la cuenta de Gmail. Si bien es posible agregar contactos manualmente, el proceso puede tardar horas cuando tiene que agregar cientos de contactos.
Además, los usuarios que tienen tanto Microsoft como la cuenta de Google pueden querer importar todos los contactos de Outlook.com a Gmail.
Si, por cualquier motivo, desea importar contactos de su cuenta de Microsoft a Gmail, puede hacerlo exportando primero todos los contactos de su cuenta de Microsoft y luego importando los contactos exportados. Complete las instrucciones a continuación para importar fácilmente los contactos de Outlook.com en Gmail.
Paso 1: inicie sesión en su cuenta de Hotmail, Live, MSN o Outlook utilizando un navegador web.
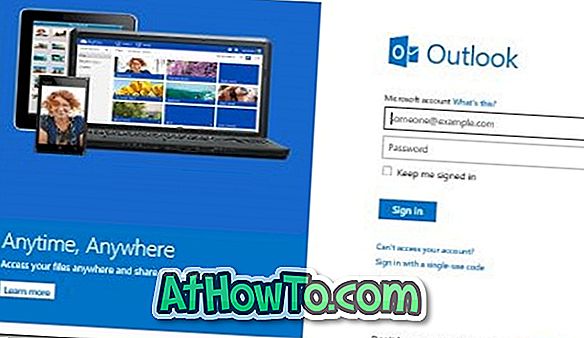
Paso 2: en la parte superior izquierda de la bandeja de entrada, haga clic en el botón de flecha hacia abajo que se encuentra junto a Outlook.com para ver los mosaicos Correo, Personas, Calendario y SkyDrive.
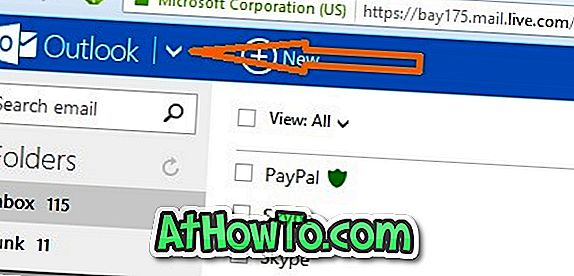
Paso 3: haga clic en el mosaico Personas para ver todos los contactos guardados en su cuenta.
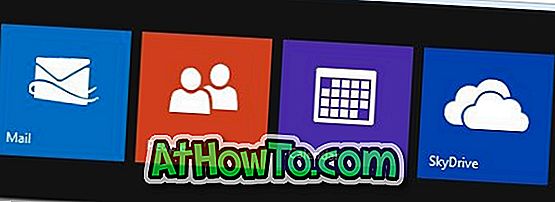
Paso 4: Haga clic en la opción Administrar ubicada en la parte superior de la página y luego haga clic en la opción Exportar para descargar un archivo llamado WLMContacts.csv que contiene todos sus contactos. Si no desea agregar los contactos que ya están en su cuenta de Gmail, puede eliminar fácilmente eliminar los contactos duplicados una vez que termine de importar todos los contactos a Gmail (más información al final de esta publicación).
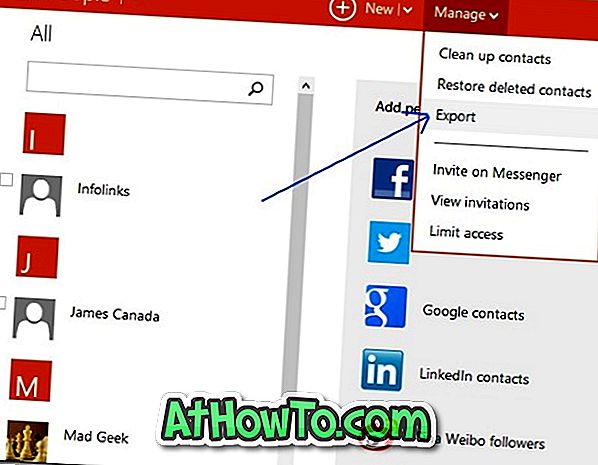

Paso 5: diríjase a la página de inicio de Gmail e inicie sesión en su cuenta ingresando su nombre de usuario y contraseña.

Paso 6: haga clic en el botón de Gmail ubicado en la parte superior izquierda de la página para ver las opciones de Gmail, Contactos y Tareas.
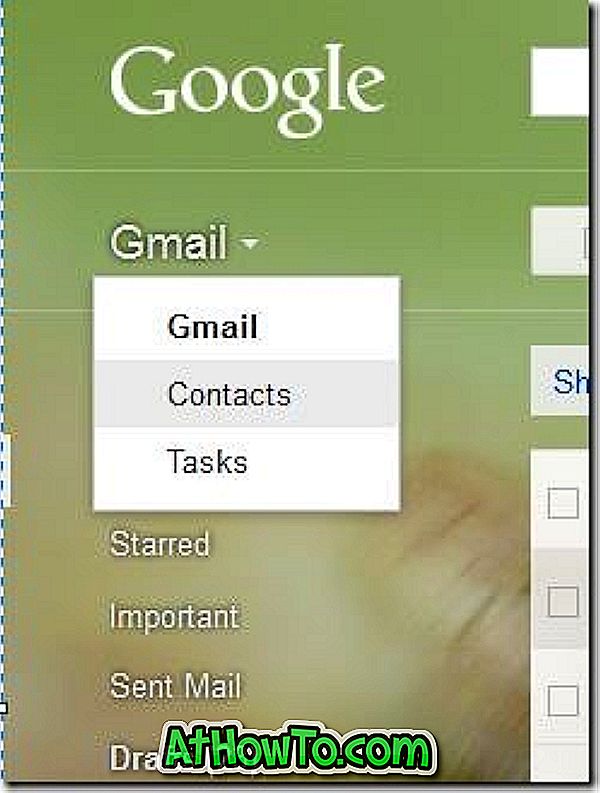
Paso 7: haga clic en la opción Contactos para ver los contactos importados recientemente, si corresponde. A continuación, haga clic en el botón Más (ver imagen) y luego haga clic en la opción Importar para abrir el cuadro Importar contactos.
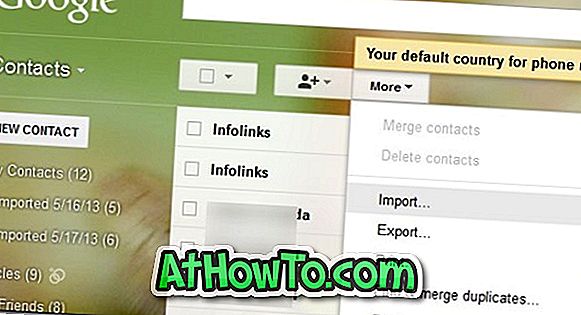
Paso 8: aquí, haga clic en el botón Examinar para buscar el archivo WLMContacts.csv que ha obtenido anteriormente haciendo clic en el botón Exportar de su cuenta de Outlook.com. Busque el archivo y luego haga clic en el botón Importar para comenzar a importar todos los contactos del archivo.
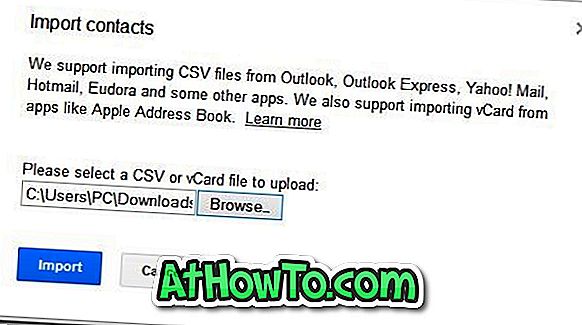
Una vez que finalice la importación de contactos, verá todos los contactos importados. Si desea eliminar algunos contactos importados, seleccione la casilla de verificación junto a los contactos, haga clic en el botón Más y luego haga clic en Eliminar contactos.
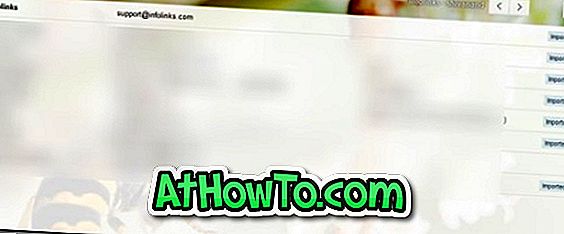
Si desea organizar contactos eliminando contactos duplicados, haga clic en el botón Más y luego haga clic en Buscar y fusionar la opción de duplicados para ver todos los contactos duplicados y eliminarlos. Incluso puede restaurar contactos eliminados haciendo clic en el botón Más y luego en la opción Restaurar contactos.
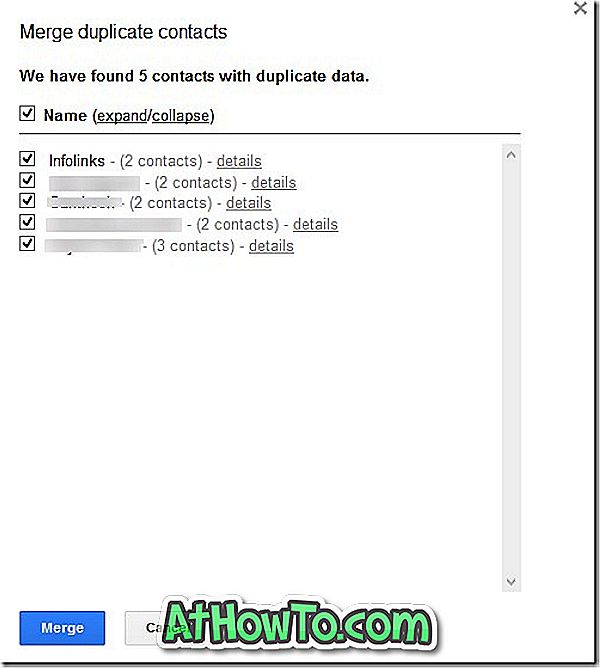
¡Buena suerte!














