Microsoft ha comenzado a lanzar la última actualización de Windows 10 de octubre de 2018 (versión 1809) a través del servicio de actualización de Windows para usuarios que ejecutan versiones anteriores de Windows 10.
Si no puede esperar para obtener la última versión de Windows 10 o si desea reinstalar Windows 10 por alguna razón, puede descargar la última versión de Windows 10 de Microsoft con facilidad.
Es posible que aquellos de ustedes que han actualizado a Windows 10 quieran realizar una instalación limpia de Windows 10 desde la unidad USB. Si usted es uno de esos usuarios que desean realizar una instalación limpia o reinstalar Windows 10, le complacerá saber que ahora puede descargar legalmente Windows 10 ISO de forma gratuita directamente desde Microsoft.

Ahora se puede descargar archivos de Windows 10 Home, Windows 10 Home N, Windows 10 Home Single Language, Windows 10 Pro y Windows 10 Pro N ISO de Microsoft sin ingresar una clave de producto.
Con este método, puede descargar la última versión de Windows 10 ISO directamente desde Microsoft sin tener que ingresar la clave del producto.
Para descargar la versión completa de Windows 10 ISO de forma gratuita, debe completar los siguientes pasos.
Descarga Windows 10 ISO sin ingresar la clave del producto
Paso 1: visita esta página de Microsoft y descarga la herramienta de creación de medios. Como puede ver en la imagen de abajo, la herramienta de creación de medios está disponible en versiones de 32 y 64 bits. Verifique su versión de Windows y luego descargue la versión correcta de Media Creation Tool.

Paso 2: Ejecutar la herramienta de creación de medios como administrador. Para hacerlo, haga clic con el botón derecho en la Herramienta de creación de medios y luego haga clic en Ejecutar como opción de administrador.
Paso 3: en la pantalla de inicio, seleccione la segunda opción titulada Crear medios de instalación para otra PC y luego haga clic en el botón Siguiente .
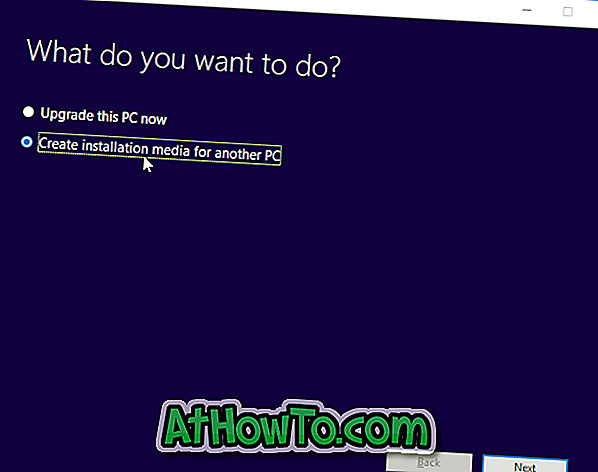
Paso 4: aquí, seleccione el idioma, su edición de Windows 10 y luego seleccione la arquitectura (32 o 64 bits). Si no está seguro, seleccione la opción Ambos para descargar el ISO de Windows 10 (que contiene 32 bits y 64 bits), pero tenga en cuenta que el tamaño del archivo ISO será más grande que el normal.
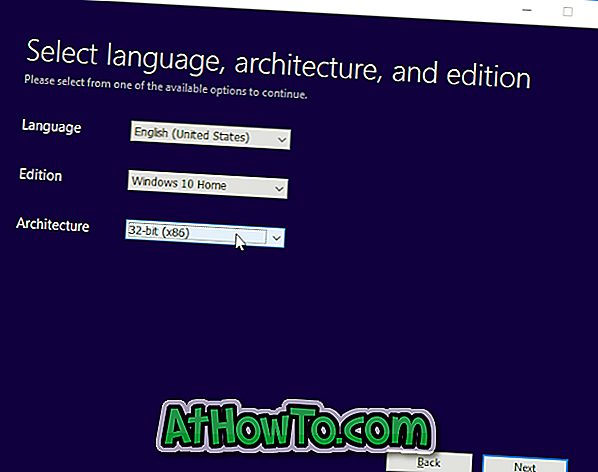
Haga clic en el botón Siguiente .
Paso 5: En la pantalla "Elegir qué medios usar", seleccione la segunda opción titulada Archivo ISO y luego haga clic en el botón Siguiente.
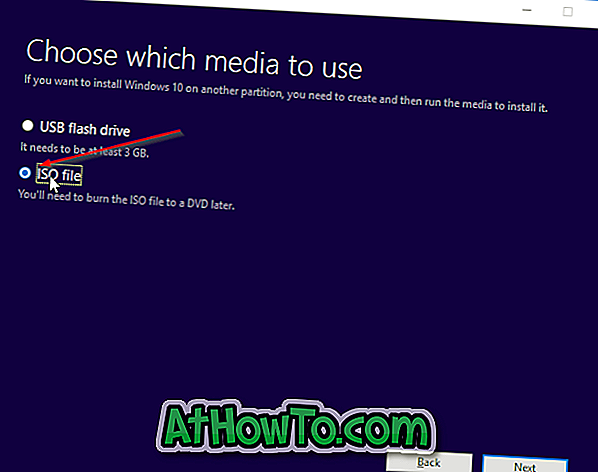
Si desea crear un USB de arranque de Windows 10 en su lugar, seleccione la primera opción titulada Unidad flash USB y luego seleccione la misma. Tenga en cuenta que todos los archivos de la unidad USB se eliminarán durante la preparación del USB de arranque.
Paso 6: Se le pedirá que elija una ubicación para guardar el archivo de imagen ISO. Seleccione una ubicación y luego haga clic en el botón Guardar para comenzar a descargar su archivo de imagen ISO de Windows 10.
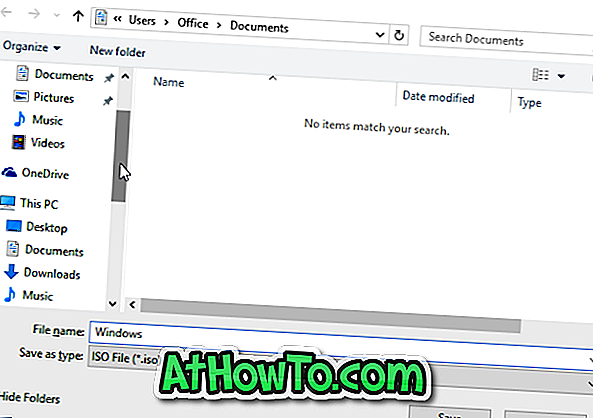


Una vez que el archivo de imagen ISO está listo, puede utilizar nuestro método para instalar Windows 10 desde un dispositivo USB o cómo crear un DVD de arranque de Windows 10 para preparar el dispositivo de arranque.
Tenga en cuenta que no necesitará ingresar una clave de producto si está realizando una instalación limpia o reinstalación de Windows 10 después de actualizar su PC actual de Windows 7 original a Windows 10. Sin embargo, necesitará una clave de producto genuina cuando instale Windows 10 en una nueva PC.














