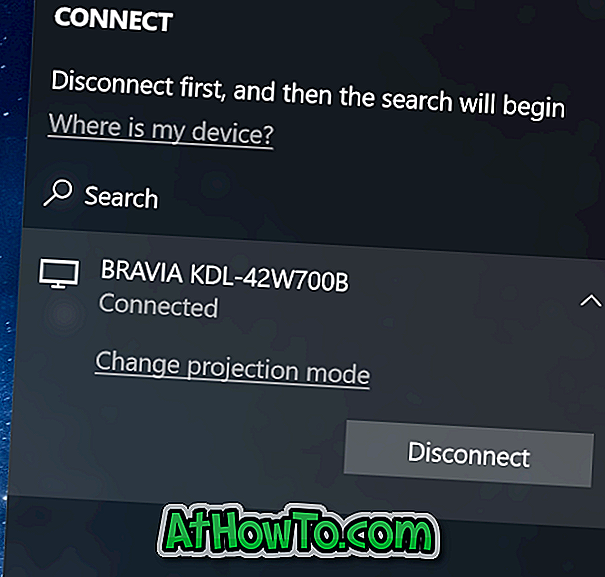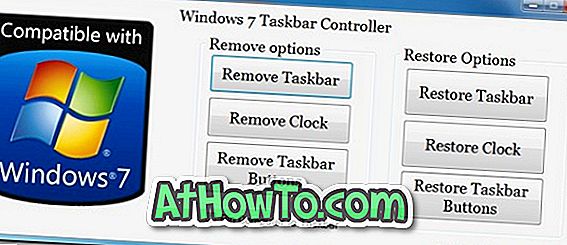Si usted es uno de esos usuarios de PC a los que les encanta personalizar el sistema operativo Windows y tener un ojo en el software que le permite personalizar el sistema operativo Windows, entonces probablemente sepa que el popular software Start Button Changer no está actualizado todavía para Windows 10.
El software Start Button Changer es la solución definitiva para cambiar el botón de inicio de forma rápida y sencilla. Como aún no es compatible con Windows 10, aquellos de ustedes que deseen cambiar el ícono predeterminado del botón de Inicio de Windows 10, deben usar otras herramientas.

Todos los programas populares de software de menú de inicio de terceros admiten el reemplazo del botón de inicio predeterminado por los personalizados. Aunque los programas como StartIsBack ++ y Start10 le permiten cambiar el botón de inicio con facilidad, usaremos el popular software Classic Shell, ya que es gratuito.
Cambia el botón de inicio de Windows 10 usando Classic Shell
Para aquellos que se lo pregunten, puede cambiar el botón Inicio sin activar realmente el menú Inicio de Classic Shell y otras características. Es decir, el programa se usará solo para cambiar el botón de Inicio y no verá ninguna otra característica.
Por lo tanto, si le encanta el nuevo menú Inicio de Windows 10, aún puede usar el Shell clásico para cambiar el botón Inicio sin activar el menú Inicio del Shell clásico.
Usa Classic Shell para cambiar el botón de inicio de Windows 10
Paso 1: Visita esta página de Classic Shell,
y descarga la última versión.
Paso 2: ejecute el archivo de configuración, cuando se encuentre con la siguiente pantalla, desmarque todas las opciones, excepto el Menú de inicio clásico y la Actualización del Shell clásico.


Paso 3: Una vez instalado, verá la siguiente pantalla donde debe seleccionar un tipo de menú Inicio para su Windows 10. El menú Inicio de Windows 7 se selecciona de manera predeterminada.

Si instaló el programa Classic Shell solo para cambiar el botón de Inicio y no desea reemplazar el menú de inicio original de Windows 10 con el Classic Shell, cambie a la pestaña Configuración básica y seleccione las siguientes opciones:
# Se abre el botón izquierdo: menú Inicio de Windows
# Shift + clic abre: menú de inicio de Windows
# Se abre la tecla de Windows: menú Inicio de Windows
# Shift + Win se abre: menú Inicio de Windows

No haga clic en el botón Aceptar todavía. Vuelva a la pestaña Estilo del menú de inicio, marque la casilla Reemplazar el botón de Inicio como se muestra en la imagen a continuación y luego seleccione la opción Personalizar. Haga clic en el botón Seleccionar imagen para seleccionar el botón de menú Inicio personalizado. Tenga en cuenta que, a diferencia del Cambiador de botones de inicio, Classic Shell no cambia automáticamente el tamaño del botón de Inicio. Por lo tanto, debe cambiar manualmente el tamaño de la imagen del botón Inicio para que se ajuste a la barra de tareas.

Finalmente, haga clic en el botón Aceptar para aplicar el nuevo botón Inicio sin deshabilitar realmente el nuevo menú Inicio de Windows 10.
Nuestras 13 formas de personalizar la guía de la barra de tareas de Windows 10 también podrían interesarle.