Para brindar una mejor seguridad, la versión más reciente de Windows viene con un programa antivirus sólido que lo ayuda a mantener su PC a salvo de virus, malware y otras amenazas. Windows 8 incluye una versión actualizada del programa Windows Defender que ahora incluye todas las características del programa Security Essentials, así como su interfaz familiar.
Además de la protección contra software espía y otras características de seguridad que ofrece desde Vista, Defender ahora también incluye protección en tiempo real, exploración completa y protección de rootkits.

Si bien Windows Defender en Windows 8 incluye casi todas las funciones de Microsoft Security Essentials, no le permite escanear archivos y carpetas desde el menú contextual. En palabras simples, Escanear con Windows Defender no está presente en el menú contextual del Explorador.

Los usuarios que están retransmitiendo en Windows Defender deben abrir el programa Windows Defender e iniciar la opción de escaneo personalizado para escanear una carpeta.
Los usuarios de Windows 8 que aman el Windows Defender y desean agregar la opción Escanear con Windows Defender al menú contextual de la carpeta (menú del botón derecho) se alegrarán de saber que ahora hay una solución simple para escanear las carpetas directamente desde el menú contextual. La opción es útil para los usuarios que a menudo descargan archivos de la web y usan la función para escanear rápidamente los archivos descargados en busca de posibles amenazas.
Estos son los pasos que debe completar para agregar Escanear con Windows Defender al menú contextual en Windows 8.
Paso 1: Abra el registro de Windows. Para hacer esto, abra el cuadro de diálogo Ejecutar presionando las teclas de acceso rápido de Windows + R, escriba Regedit.exe y luego presione la tecla Intro. Haga clic en Sí para el indicador de UAC.

Paso 2: navega a la siguiente clave de registro:
HKEY_CLASSES_ROOT \ folder \ shell
Paso 3: Cree una nueva subclave en Shell y asígnele el nombre WindowsDefender .

Paso 4: Ahora, haga clic en la clave de WindowsDefender y, en el lado derecho, cree un Valor de cadena denominado Icono y establezca % ProgramFiles% \\ Windows Defender \\ EppManifest.dll como su valor.

Cree otra clave de Valor de cadena llamada MUIVerb y configure Escanear con Windows Defender como su información de valor. Tenga en cuenta que puede reemplazar el texto Escanear con Windows Defender por cualquier cosa que desee ver en el menú contextual.

Paso 5: Cree una clave llamada Comando bajo WindowsDefender. Haga clic en la tecla Comando, en el lado derecho de la tecla Comando, haga doble clic en la tecla Predeterminada y luego establezca el siguiente comando como su información de valor.
"C: \ Archivos de programa \ Windows Defender \ MpCmdRun.exe" -scan -scantype 3 -SignatureUpdate -file%
(Reemplace "C" con su letra de unidad de Windows 8)

¡Estás listo! A partir de ahora, verá la opción Escanear con Windows Defender cuando haga clic derecho en una carpeta. Tenga en cuenta que aparecerá una ventana de comando cada vez que haga clic en la opción Escanear con Windows Defender.
Gracias a TheWindowsClub por la propina.

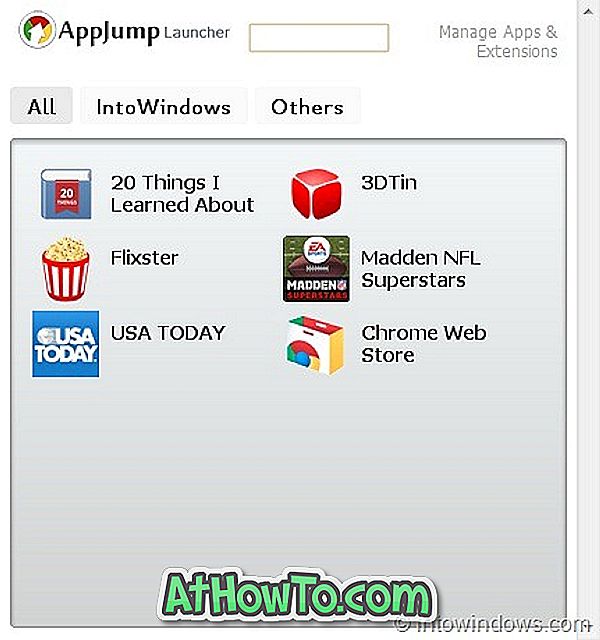









![Crear un CD de Live XP [sin usar Bart PE]](https://athowto.com/img/xp-tweaks/138/create-live-xp-cd.jpg)


