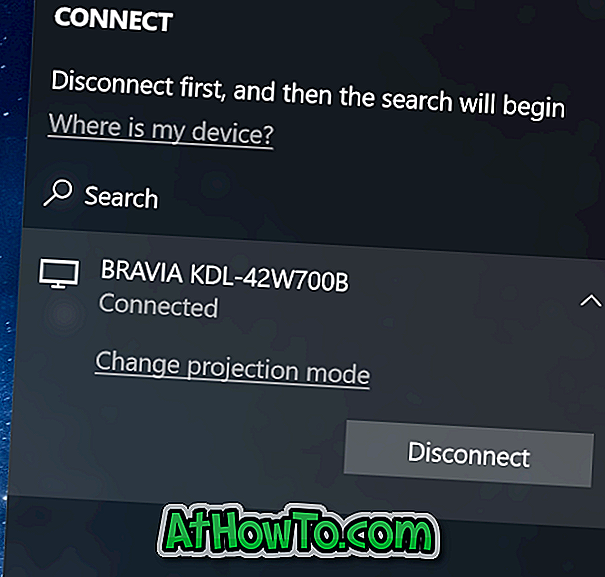Una de las nuevas características de Office 2013 es la nueva pantalla de Inicio. Sí, Microsoft también ha introducido la pantalla de Inicio en la próxima versión de Office, al igual que en Windows 8. La pantalla de Inicio en Office es completamente diferente de la pantalla de Inicio de Windows 8 y aparece cuando inicia una de las aplicaciones de Office.
La izquierda de la pantalla de Inicio muestra los documentos usados recientemente y la derecha muestra las plantillas de números, así como la información de su cuenta. La pantalla de inicio de Office es bastante útil ya que uno puede abrir rápidamente documentos abiertos recientemente y comenzar un nuevo documento haciendo clic en su plantilla favorita.

Si bien la pantalla de Inicio es ciertamente una buena característica y ayudará a muchos usuarios, no es una característica interesante para los usuarios que siempre comienzan con una plantilla negra. Como saben, a la mayoría de los usuarios de Office les encanta comenzar con una plantilla negra (documento en blanco) y no tienen la paciencia para hacer clic en el documento en blanco cada vez.
Aunque la pantalla de inicio no aparece cuando hace clic con el botón derecho en un documento y se abre con un programa de Office, necesita hacer clic en una plantilla o elegir un archivo abierto recientemente cada vez que inicie un programa.
Afortunadamente, hay una opción disponible para desactivar la pantalla de inicio de Office 2013 para una o todas las aplicaciones. Es decir, puede deshabilitar la pantalla de inicio para Word, Excel o PowerPoint, o puede deshabilitar la función para todos los programas de Office. Simplemente siga las instrucciones dadas a continuación para desactivar la pantalla de inicio de Office 2013.
Paso 1: inicie Office Word, Excel o cualquier otro programa para el que desee desactivar la pantalla de inicio. Por ejemplo, si no desea ver la pantalla de Inicio cuando abre el programa Word, inicie el mismo.
Paso 2: cuando aparezca la pantalla de Inicio, haga clic o toque una plantilla para ver la ventana real de Office.

Paso 3: haga clic o toque Archivo y luego haga clic o toque Opciones que aparecen a la izquierda para abrir el cuadro de diálogo Opciones.


Paso 4: aquí, haga clic o toque General en el panel de navegación, y luego deshabilite la opción denominada Mostrar la pantalla de inicio cuando se inicie esta aplicación . Haga clic o toque Aceptar para guardar la configuración. ¡Estás listo! Cierre y reinicie el programa para ver directamente el área de productividad de Office.

Tenga en cuenta que desactivar la pantalla de inicio en un programa no desactivará la pantalla de inicio para otros programas instalados. Por ejemplo, desactivar la pantalla de inicio en el programa Word no deshabilitará la pantalla de inicio de Excel y viceversa. Por lo tanto, si desea desactivar la pantalla de Inicio para todos los programas, debe abrir todos los programas uno por uno y desactivar la función siguiendo los pasos mencionados anteriormente.