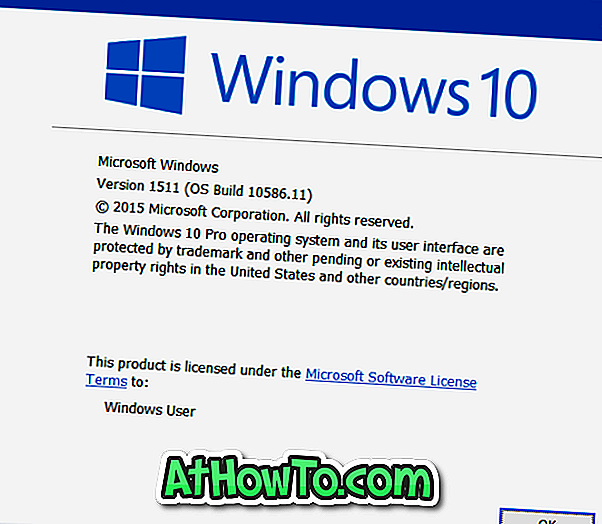La aplicación Mail es el cliente de correo electrónico predeterminado en Windows 10. La aplicación Mail no solo admite cuentas de correo web de Microsoft, sino que también admite servicios de correo electrónico populares como Gmail y Yahoo.
La mayoría de los usuarios cambian las contraseñas de sus cuentas de correo electrónico de vez en cuando por razones de seguridad. Cuando cambia la contraseña de su cuenta de correo electrónico, también necesita actualizar su nueva contraseña en Windows 10 Mail para continuar enviando y recibiendo nuevos mensajes.

En esta guía, veremos cómo actualizar la contraseña de su cuenta de correo electrónico en la aplicación Windows 10 Mail.
Complete las siguientes instrucciones para editar, actualizar o cambiar la contraseña de su cuenta de correo electrónico en la aplicación Windows 10 Mail.
Método 1: actualizar la contraseña de la cuenta para Outlook.com, Hotmail, MSN y cuentas en vivo
Método 2: actualizar la contraseña de la cuenta para Gmail y Yahoo Mail
Método 1 de 2
Actualice o cambie la contraseña de la cuenta para Outlook.com, MSN, Live y Hotmail.
Paso 1: Inicie la aplicación de correo.
Paso 2: Una vez que se inicie la aplicación Mail, haga clic en el ícono de Configuración . La configuración o el icono de engranaje normalmente aparece en el panel izquierdo.

Paso 3: Al hacer clic en el ícono Configuraciones o Engranajes se abrirá el panel de Configuraciones. Aquí, haga clic en Administrar cuentas para abrir la sección Administrar cuenta.

Paso 4: Haga clic en la cuenta de correo electrónico que desea editar, actualizar o cambiar la contraseña. Ha agregado varias cuentas de correo electrónico a la aplicación de Correo, asegúrese de hacer clic en la cuenta de correo electrónico correcta.

Paso 5: Al hacer clic en la cuenta de correo electrónico se abrirá el cuadro de diálogo de configuración de la cuenta. Haga clic en la opción etiquetada Cambiar configuración de la cuenta .

Cuando hace clic en Cambiar configuración de la cuenta, si está utilizando Outlook.com, Live, Hotmail o MSN, Windows 10 Mail abrirá una página web para su cuenta donde puede cambiar su contraseña.
Paso 6: Una vez que la página de su cuenta se abra en un navegador web, haga clic en Cambiar enlace de contraseña .

Paso 7: Si se le solicita que ingrese la contraseña de su cuenta de correo electrónico, ingrese la misma.
Paso 8: Cuando vea la siguiente pantalla Proteger su cuenta, ingrese la cuenta de correo electrónico vinculada que utilizó al crear o actualizar su cuenta de correo electrónico para recibir el código de seguridad necesario para verificar su identidad. Si ha vinculado su número de contacto, puede elegirlo para recibir el código de seguridad.

Haga clic en el botón Enviar código para recibir el código de seguridad.
Paso 9: Ingrese el código de seguridad antes de hacer clic en el botón Enviar .

Paso 10: Finalmente, ingrese su contraseña actual, ingrese su nueva contraseña, vuelva a ingresar su nueva contraseña y luego haga clic en el botón Guardar .

Paso 11: Verás la siguiente pantalla. Ahora puede cerrar el navegador. La aplicación de correo recibirá automáticamente la contraseña nueva o actualizada.
Método 2 de 2
Actualizar la contraseña de la cuenta de correo electrónico para Gmail, Yahoo! y otros
Paso 1: abra la aplicación Correo y luego haga clic en Configuración o en el icono de engranaje para abrir el panel Configuración.

Paso 2: Haga clic en Administrar cuentas para ver todas las cuentas de correo electrónico.

Paso 3: Haga clic en su cuenta de Gmail, Yahoo Mail u otra cuenta de correo electrónico para la cual desea actualizar la contraseña.

Paso 4: Haga clic en Cambiar la opción de configuración de la cuenta, actualice la contraseña y luego haga clic en el botón Guardar para guardar la contraseña actualizada. ¡Eso es todo!

Nuestro modo de restablecer o cambiar la contraseña de su cuenta de Microsoft en la guía de Windows 10 puede serle útil.