Al igual que su predecesor Windows 8.1, Windows 10 también admite la fijación de ciertos tipos de archivos en el menú Inicio para un acceso rápido. Los usuarios pueden anclar carpetas, archivos ejecutables (archivos .exe) y accesos directos al menú Inicio. Para anclar uno de estos tipos de archivos en el menú Inicio, solo debe hacer clic con el botón derecho en los tipos de archivos admitidos y luego hacer clic en Pin para iniciar la opción.
Falta la opción Pin to Start
Un lector nos informó recientemente que la opción Pin to Start no aparece en el menú contextual de los archivos compatibles. Si la opción Pin to Start no aparece cuando realiza un clic derecho en una carpeta, archivo .exe o acceso directo, es probable que se haya activado una política llamada Evitar que los usuarios personalicen su Pantalla de Inicio u otra política llamada LockedStartLayout. habilitado.

Como el nombre de estas políticas puede sugerir, cuando están activadas, estas políticas impiden que los usuarios personalicen el menú Inicio. Entonces, cuando una de estas políticas o ambas están habilitadas, el Pin to Start no aparece en el menú contextual.
Restaura la opción "Pin to Start" perdida
Para restaurar la opción de inicio de Pin que falta, siga las instrucciones que se dan a continuación.
Método 1 de 2
Importante: este método solo es aplicable a usuarios de Windows 10 Pro y Enterprise. El editor de políticas de grupo no existe en la edición Home. Si está en la edición Home, siga las instrucciones del Método 2.
Paso 1: Escriba Gpedit.msc en el menú Inicio o en el cuadro de comando Ejecutar y luego presione la tecla Intro para abrir el mismo. Haga clic en el botón Sí cuando vea el cuadro de diálogo Control de cuentas de usuario.
Paso 2: En el Editor de políticas de grupo, navegue a la siguiente política:
Configuración de usuario> Plantillas administrativas> Menú de inicio y barra de tareas
Paso 3: en el lado derecho, busque una política llamada Evitar que los usuarios personalicen su pantalla de Inicio y haga doble clic en la misma para abrir sus propiedades.

Paso 4: Seleccione el botón de radio Desactivado y luego haga clic en Aplicar .
Paso 5: A continuación, busque la política llamada Start Layout y haga doble clic en ella para ver el cuadro de diálogo de propiedades.

Paso 6: Una vez más, seleccione Deshabilitado y luego haga clic en el botón Aplicar .
Método 2 de 3
Paso 1: Escriba Regedit en el menú de Inicio o en el cuadro de búsqueda de la barra de tareas y luego presione la tecla Intro. Haga clic en el botón Sí si ve el indicador de Control de cuentas de usuario.
Paso 2: En el Editor del Registro, navega a la siguiente clave:
HKEY_CURRENT_USER \ SOFTWARE \ Microsoft \ Windows \ CurrentVersion \ Policies \ Explorer
En el lado derecho, busque una entrada llamada NoChangeStartMenu, si existe, haga clic derecho en y luego haga clic en Eliminar .

Paso 3: A continuación, navegue a la siguiente tecla:
HKEY_LOCAL_MACHINE \ SOFTWARE \ Microsoft \ Windows \ CurrentVersion \ Policies \ Explorer
Una vez más, en el lado derecho, busque la entrada llamada NoChangeStartMenu y luego bórrela, si la encuentra.
Paso 4: A continuación, navega a la siguiente clave:
HKEY_CURRENT_USER \ SOFTWARE \ Policies \ Microsoft \ Windows \ Explorer
Busque una entrada llamada LockedStartLayout, haga clic con el botón derecho y luego haga clic en la opción Eliminar.

Paso 5: Finalmente, navegue a esta tecla:
HKEY_LOCAL_MACHINE \ SOFTWARE \ Policies \ Microsoft \ Windows \ Explorer
Mira y elimina la entrada llamada LockedStartLayout .
La opción Pin to Start debería aparecer ahora cuando haces clic derecho en una carpeta, ejecutable o acceso directo ahora.
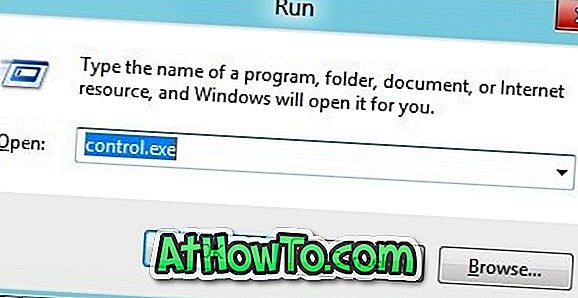










![Crear un CD de Live XP [sin usar Bart PE]](https://athowto.com/img/xp-tweaks/138/create-live-xp-cd.jpg)


