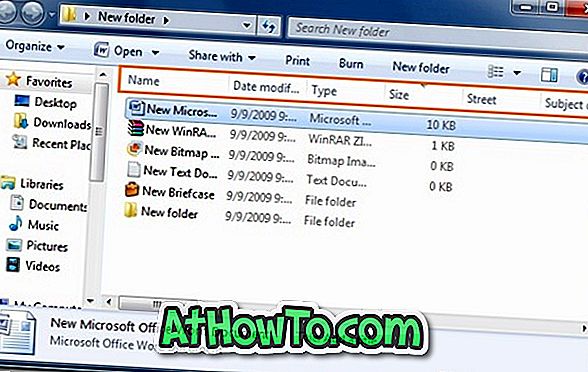Las computadoras que vienen preinstaladas con el sistema operativo Windows incluyen una partición oculta dedicada que contiene la imagen de recuperación del sistema operativo. La imagen de recuperación o la partición de recuperación se usa para reparar o restablecer la computadora (Windows) a la configuración de fábrica en caso de falla del sistema.
Los usuarios que son conscientes de la importancia de tener una partición de recuperación dedicada rara vez la eliminan o al menos crean una unidad de recuperación USB antes de eliminar la partición de recuperación dedicada. Pero dado que eliminar la partición de recuperación es mucho más fácil que crear una, los usuarios novatos a menudo eliminan la partición de recuperación para ganar algo de espacio en el disco.

¿Por qué crear una partición de recuperación?
Aunque una partición de recuperación requiere unos pocos GB de espacio en disco, puede ahorrar su valioso tiempo creando una partición de recuperación. El principal beneficio de la partición de recuperación es que puede restaurar rápidamente su PC a su condición de trabajo cuando su PC no se inicia. En segundo lugar, no necesita instalar todos los controladores de hardware y sus programas favoritos después de restaurar su PC utilizando la partición dedicada.
¿Cómo crear una partición de recuperación de Windows 10 dedicada?
Antes de esto, a diferencia de crear una partición normal, crear una partición de recuperación dedicada no era fácil. Sin embargo, ahora es bastante simple crear una partición de recuperación dedicada, gracias al software AOMEI OneKey Recovery recientemente lanzado.
AOMEI OneKey Recovery es un software gratuito diseñado para crear una partición de recuperación dedicada sin perder ningún dato. El programa ofrece una interfaz intuitiva y es compatible con todas las versiones recientes del sistema operativo Windows, desde Windows 7 a Windows 10.
Su interfaz de estilo asistente hace que la creación de una partición de recuperación sea una tarea simple. Pero si no está seguro de cómo usarlo, aquí se explica cómo crear una partición de recuperación dedicada en Windows.
NOTA: ¡Esta guía es aplicable a Windows 7, Windows 8.1 y Windows 10. Le recomendamos que cree una copia de seguridad de todos los datos, por si acaso!
Paso 1: El primer paso es descargar AOMEI OneKey Recovery. Ejecute el archivo de instalación descargado y siga las instrucciones en pantalla para instalarlo en su PC.
Paso 2: Inicia OneKey Recovery. En la pantalla de inicio, haga clic en el mosaico titulado OneKey System Backup.

Seleccione el sistema de copia de seguridad a la partición de recuperación AOMEI OneKey .

Paso 3: Si tiene una gran cantidad de espacio no particionado para elaborar una partición de recuperación dedicada, OneKey Recovery calculará automáticamente el espacio requerido para la partición de recuperación y creará el mismo. El tamaño de la partición de recuperación dedicada es aproximadamente el espacio utilizado en su unidad de Windows.

Como puede ver en la imagen anterior, OneKey Recovery crea automáticamente una partición de recuperación y muestra cómo se ven su disco duro y sus particiones antes y después de crear la partición de recuperación.
Y si no tiene espacio no particionado, necesita liberar una partición moviendo todos los datos desde ella a su disco duro externo o una partición diferente en la unidad interna. Pero asegúrese de hacer una copia de seguridad de todos los datos antes de realizar cambios en su partición existente para evitar la pérdida de datos.
Por último, haga clic en el botón Iniciar copia de seguridad.
Paso 4: OneKey Recovery comenzará su trabajo marcando la partición del sistema, creando Windows PE y luego ajustando el diseño de la partición para guardar la imagen.


Paso 5: Una vez que la imagen de copia de seguridad (imagen de recuperación) esté lista, aparecerá el mensaje "La copia de seguridad del sistema se completó con éxito" en la pantalla. ¡Eso es!

En nuestra máquina de prueba, tomó cerca de una hora terminar su trabajo. Obviamente, el tiempo requerido depende del tamaño de la partición y el hardware de su sistema.
Al configurar la partición de recuperación, OneKey Recovery agrega automáticamente Enter en AOMEI OneKey Recovery al menú de inicio. Si en algún momento, para restaurar su PC, debe seleccionar Ingresar en la opción de recuperación de AKeyI OneKey en el menú de inicio.

Alternativamente, OneKey Recovery también le permite agregar "Presionar A para AOMEI OneKey Recovery" al inicio para que pueda iniciar rápidamente el entorno de recuperación sin tener que esperar al menú de inicio. Sin embargo, el problema con esta opción es que ahora podría aparecer en sistemas basados en UEFI.

Para agregar el mensaje “Presione A para AOMEI OneKey Recovery” al inicio, haga clic en el ícono del engranaje justo al lado para cerrar y minimizar los botones, y luego desmarque la casilla titulada Ocultar el mensaje “Presione A para AOMEI OneKey Recovery”. ¡Buena suerte!