Una de las ventajas de Office 365 sobre el paquete de Office tradicional es que los suscriptores siempre pueden usar la versión más reciente de Office. Además de las aplicaciones de Office, todas las ediciones ofrecen al menos 1 TB de espacio de almacenamiento gratuito de OneDrive.
Instalar y activar Office 365 u Office 2106 es bastante sencillo. Pero después de instalar y activar Office 365 de Office 2016 en su PC con Windows, es posible que desee verificar el estado de activación de la instalación de Office solo para asegurarse de que está ejecutando una copia con licencia de Office 365/2016 en su PC.
Conozca el estado de activación de su instalación de Office 365/2016
Para verificar el estado de activación de su instalación de Office 365/2016, debe ejecutar dos pequeños comandos en el símbolo del sistema. complete las siguientes instrucciones para conocer el estado de activación de Microsoft Office 2016/365 en Windows.
Paso 1: el primer paso es verificar el tipo de instalación de Office 2016 u Office 365. Para hacerlo, abra Word, Excel o cualquier otra aplicación de Office, haga clic en el menú Archivo, haga clic en Cuenta y luego haga clic en Acerca de Word para verificar si su instalación de Office 2016 u Office 365 es de 32 bits o de 64 bits.

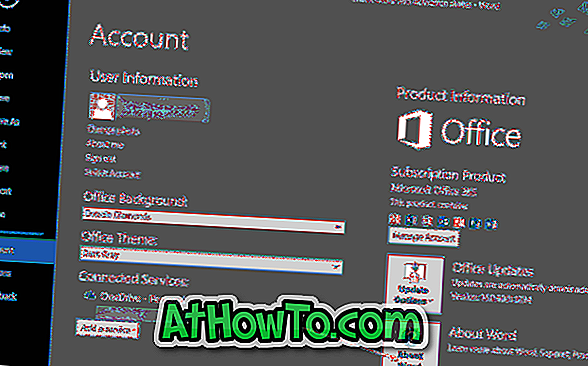

Paso 2: Abra el símbolo del sistema escribiendo CMD en el menú de Inicio o en el cuadro de búsqueda de la barra de tareas y luego presione la tecla Intro.
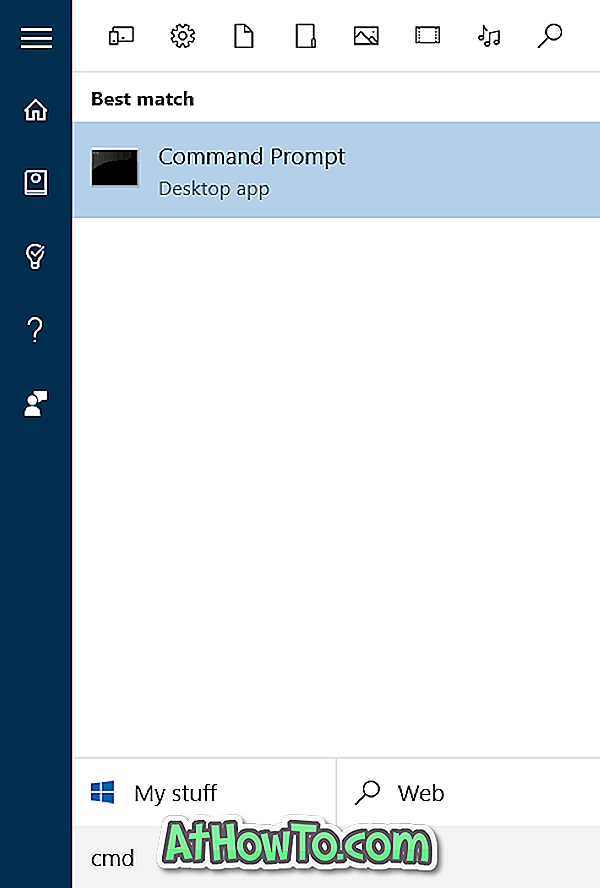
Paso 3: En el símbolo del sistema, escriba el siguiente comando y presione la tecla Intro.
Si Office de 32 bits está instalado en Windows de 64 bits, escriba el siguiente comando y luego presione la tecla Intro.
cd C: \ Archivos de programa (x86) \ Microsoft Office \ Office16
O
Si Office de 32 bits está instalado en Windows de 32 bits, ejecute el siguiente comando.
cd C: \ Archivos de programa \ Microsoft Office \ Office16
O
Si Office de 64 bits está instalado en Windows de 64 bits, escriba la siguiente tecla y luego presione la tecla Intro.
cd C: \ Archivos de programa \ Microsoft Office \ Office16
En el comando anterior, reemplace "C" con la letra de la unidad donde está instalado Windows.

Importante: si aún utiliza Office 2013 como parte de la suscripción a Office 365, reemplace Office16 en los comandos anteriores con Office15. Del mismo modo, si está utilizando Office 2013, use Office15 en lugar de Office16 en los comandos anteriores.
Paso 4: Finalmente, escriba el siguiente comando para ver el estado de su activación de Office 365.
cscript ospp.vbs / dstatus
Como puede ver en la imagen de abajo, si la copia está activada, verá la opción de Licencia junto al Estado de la Licencia .
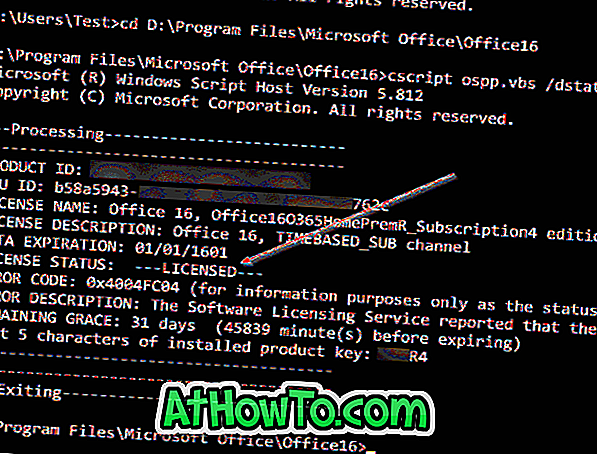
Y si desea verificar la fecha de vencimiento de su suscripción, consulte nuestra guía sobre cómo verificar la fecha de vencimiento de la suscripción de Office 365.











![Crear un CD de Live XP [sin usar Bart PE]](https://athowto.com/img/xp-tweaks/138/create-live-xp-cd.jpg)


