Hace aproximadamente dos semanas, Microsoft habló sobre su próximo sistema operativo Windows 10 y mostró algunas de las características geniales disponibles en Windows 10. Aquellos de ustedes que han visto la transmisión en vivo del evento probablemente han notado el nuevo menú de inicio transparente.
Todas las funciones que se muestran durante el evento no están presentes en la versión 9926 actualmente disponible, ya que ambas son diferentes. Debido a esto, no hay ninguna opción para habilitar el menú Inicio transparente en la versión 9926 de Windows 10.
Dicho esto, aquellos de ustedes que no pueden esperar el lanzamiento oficial de la próxima versión de Windows 10 pueden usar un pequeño software llamado Glass2K para hacer transparente el menú de Inicio de la versión 9926.

Glass2K es una pequeña herramienta lanzada hace un par de años para ajustar el nivel de transparencia del menú de Inicio y la barra de tareas de Windows 7, pero sorprendentemente también funciona bien en Windows 10. Te permite ajustar la transparencia en un instante. El otro uso de Glass2K es que le permite volver transparente la barra de tareas de Windows 10.
Hacer transparente el menú Inicio en Windows 10
Siga las instrucciones a continuación para hacer que el menú Inicio de Windows 10 sea transparente con la ayuda del software Glass2K.
Paso 1: visita esta página para descargar el software Glass2K. Como se mencionó anteriormente, se actualizó por última vez hace un par de años, pero es compatible con versiones de Windows 10 de 32 y 64 bits.
Paso 2: Ejecute la utilidad Glass2K para ver la siguiente pantalla. Glass2K es una herramienta independiente y no requiere instalación.
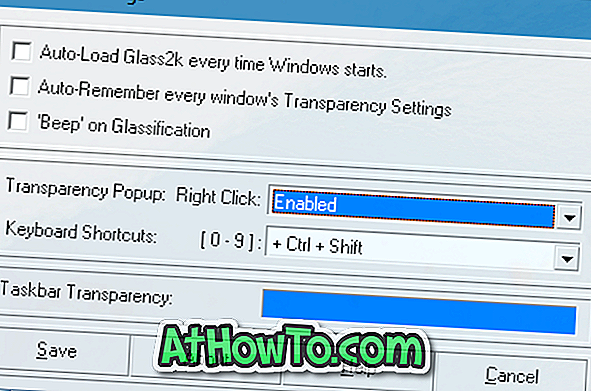
Simplemente haga clic en el botón Guardar.
Paso 3: Ahora, presione la tecla del logotipo de Windows para ver el menú Inicio. Cuando el menú Inicio está abierto, use las teclas de control Ctrl + Mayús + 0-9 para cambiar el nivel de transparencia del menú Inicio. Es decir, por ejemplo, al presionar Ctrl + Shift + 1, el menú Inicio se volverá completamente transparente.
Paso 4: y si desea que la barra de tareas sea transparente, abra la Configuración de Glass2K y ajústela en la sección Transparencia de la barra de tareas.
NOTA 1: Con la configuración predeterminada, Glass2K no se carga automáticamente con Windows. Por lo tanto, asegúrese de marcar la opción Cargar automáticamente Glass2K cada vez que Windows se inicie. Y también, asegúrese de marcar la opción de configuración de transparencia de cada ventana Recordar automáticamente.
NOTA 2: Con la configuración predeterminada, al hacer clic con el botón derecho en una ventana o en el menú Inicio, Glass2K muestra un menú que lo ayuda a ajustar el nivel de transparencia de la ventana abierta, pero es posible que desee desactivarlo para evitar ver el menú cada vez que haga clic con el botón derecho en una ventana
Para deshabilitarlo, abra la configuración de Glass2K y luego seleccione Deshabilitado en el menú desplegable que se encuentra junto a la opción emergente de clic con el botón derecho de Transparencia.














