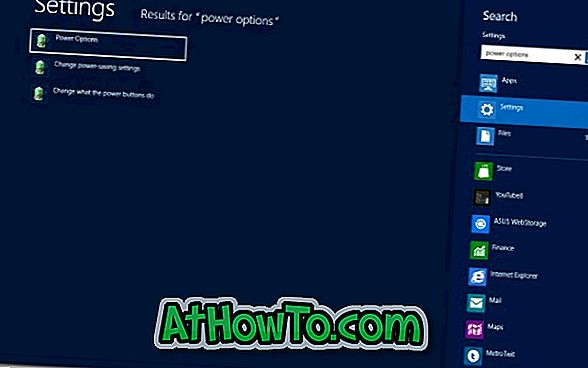Con la configuración predeterminada, el Explorador de archivos en Windows 10 se abre a Acceso rápido en lugar de a esta PC. El acceso rápido muestra hasta diez carpetas abiertas con frecuencia y hasta veinte archivos abiertos recientemente.
Si comparte su PC con otras personas, es posible que desee borrar los archivos recientes de Acceso rápido en Windows 10 antes de apagar su PC o permitir que otra persona acceda a su PC.
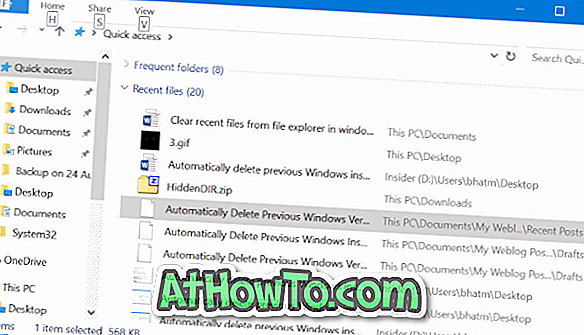
Afortunadamente, Windows 10 le permite borrar archivos recientes de acceso rápido en un instante. Puede eliminar entradas individuales o borrar todo el historial de archivos recientes.
En esta guía, veremos cómo borrar entradas individuales del historial de archivos recientes y también cómo borrar todos los archivos recientes de Quick Access en Windows 10.
Método 1 de 2
Borrar elementos individuales de archivos recientes en Acceso rápido
Paso 1: Abra el acceso rápido . En la sección Archivos recientes, haga clic con el botón derecho en la entrada del archivo que desea eliminar del acceso rápido y luego haga clic en Eliminar de la opción de acceso rápido . Como es de esperar, esto solo eliminará la entrada del archivo de Acceso rápido y no eliminará el archivo de su PC.
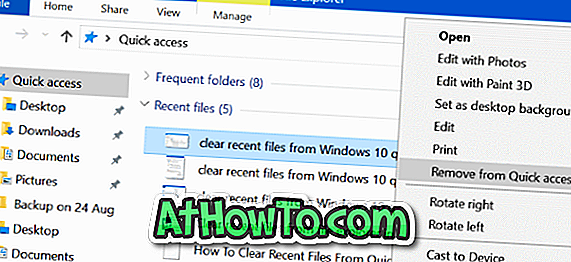
De esta manera, solo puede borrar archivos recientes específicos de Acceso rápido.
Método 2 de 2
Borrar todos los archivos recientes de Windows 10 File Explorer
Paso 1: Abra el acceso rápido . Haga clic en Archivo y luego en Opciones o Cambiar carpeta y busque las opciones para abrir Opciones de carpeta.
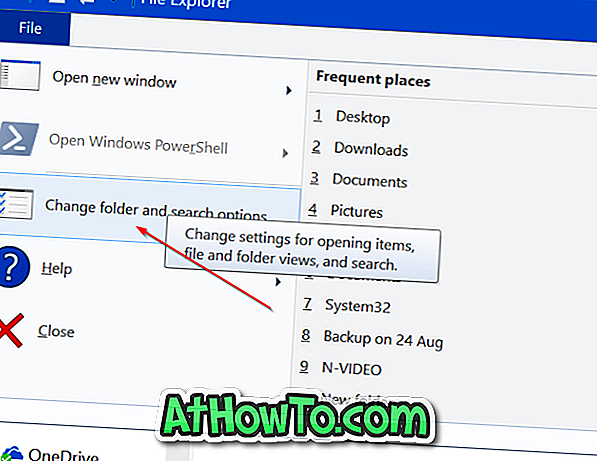
Paso 2: En la pestaña General de Opciones de carpeta, verá la sección Privacidad . Aquí, puede borrar rápidamente el historial de acceso rápido (tanto los archivos recientes como las carpetas frecuentes) haciendo clic en el botón Borrar . Pero si desea borrar solo el historial de archivos recientes, deseleccione Mostrar los archivos usados recientemente en la casilla de verificación Acceso rápido . Haga clic en el botón Aplicar .

Finalmente, vuelva a seleccionar la misma opción (Mostrar archivos usados recientemente en Acceso rápido) y luego haga clic en el botón Aplicar para borrar solo los archivos recientes en el Explorador de archivos de Windows 10.
Para ocultar o eliminar archivos recientes de Windows 10 Quick Access, deseleccione Mostrar los archivos usados recientemente en la opción de Acceso rápido y luego haga clic en el botón Aplicar .
Si abre el Acceso rápido ahora, la sección Archivos recientes mostrará el mensaje "Después de abrir algunos archivos, aquí mostraremos los más recientes".
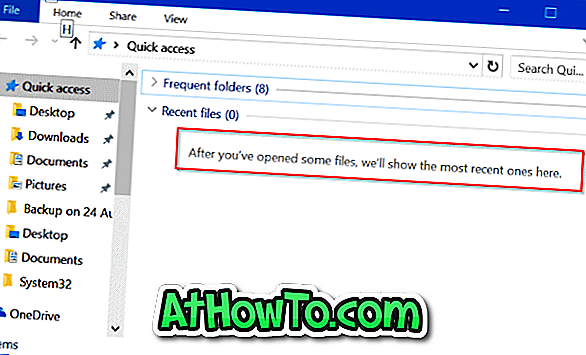
Es posible que también desee configurar Windows 10 para abrir el Explorador de archivos en esta PC en lugar de acceso rápido.