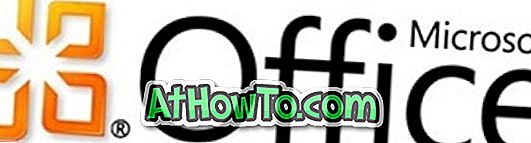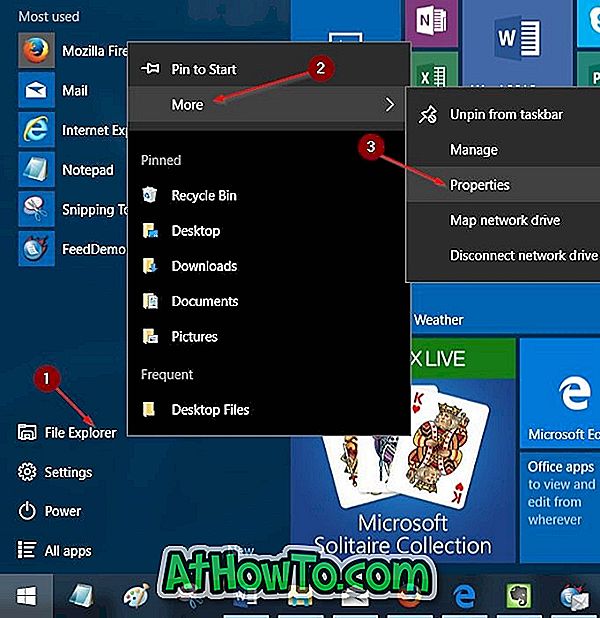La actualización de los creadores lleva la aplicación Paint 3D a Windows 10. Paint 3D reemplaza al programa Paint clásico que todos usamos y amamos. Paint 3D ofrece varias características nuevas que no puedes encontrar en el programa clásico de Paint.
La aplicación Paint 3D es parte de Windows 10 en Creators Update y versiones anteriores. Como es una aplicación nueva, a veces, puede encontrar problemas al intentar iniciarla o usarla. Por ejemplo, podría rehusarse a abrir cuando intenta iniciar la aplicación.

Si bien Paint 3D es una excelente pieza de software, muchos usuarios que usan aplicaciones de terceros pueden querer desinstalarlo desde Windows 10.
Afortunadamente, Windows 10 ahora ofrece formas fáciles de desinstalar y reinstalar completamente las aplicaciones predeterminadas, como Paint 3D. Si por alguna razón, desea desinstalar Paint 3D de su PC con Windows 10 o necesita reinstalar Paint 3D para solucionar un problema con la aplicación, puede hacerlo siguiendo los métodos que se detallan a continuación.
Método 1 de 2
Desinstalar o reinstalar Paint 3D a través de la configuración
Paso 1: Abra la aplicación de configuración. Haga clic en el ícono Sistema y luego haga clic en Aplicaciones y características .
Paso 2: busque la entrada llamada Paint 3D y luego haga clic en la misma para ver el botón Desinstalar.
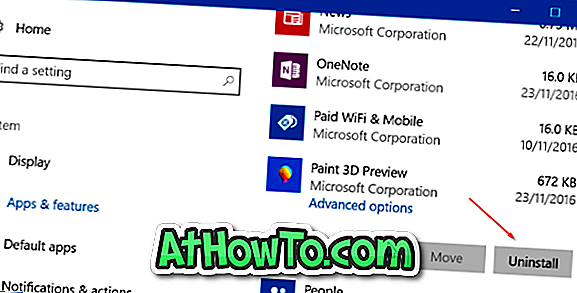
Paso 3: haga clic en el botón Desinstalar y luego vuelva a hacer clic en el botón Desinstalar cuando vea el cuadro de diálogo de confirmación para eliminar completamente Paint 3D de su instalación de Windows 10. ¡Eso es! Has eliminado Paint 3D de.
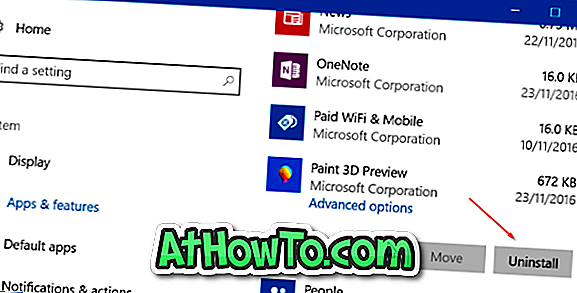
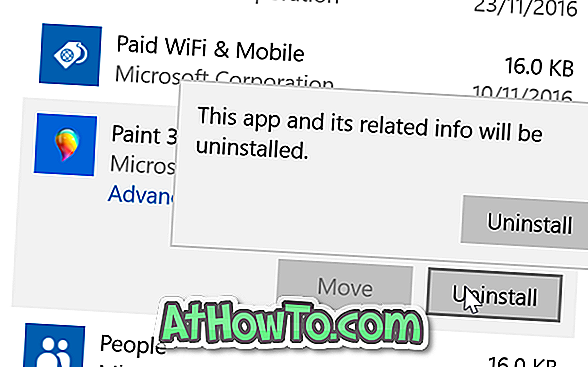
Si no desea volver a instalar la aplicación Paint 3D, no tiene que seguir los dos pasos siguientes, que consisten en descargar e instalar Paint 3D desde Store.
Paso 4: Visite la página de Paint 3D de la Tienda en su navegador web para abrir automáticamente la página en la aplicación integrada de la Tienda.
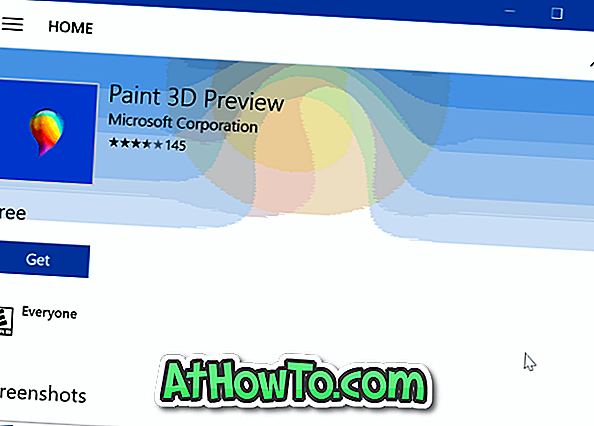
Paso 5: Haga clic en el botón Obtener para descargar e instalar la aplicación Paint 3D. Tenga en cuenta que puede instalar aplicaciones desde la Tienda sin iniciar sesión en la Tienda con una cuenta de Microsoft.
Método 2 de 2
Use CCleaner para desinstalar Paint 3D y luego vuelva a instalarlo
Paso 1: descargue, instale y ejecute CCleaner (gratis) para el programa Windows 10.
Paso 2: Inicia CCleaner. Haga clic en Herramientas . Haga clic en Desinstalar para ver todos los programas de escritorio clásicos instalados, así como las aplicaciones modernas.
Paso 3: localice la entrada de Paint 3D, haga clic con el botón derecho en ella y haga clic en la opción Desinstalar . Haga clic en el botón Aceptar cuando vea el cuadro de diálogo de confirmación para desinstalar Paint 3D.
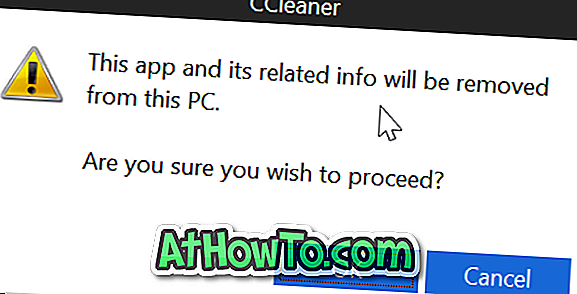
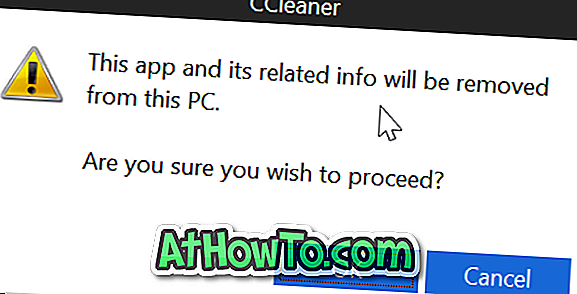
Paso 4: Visite la página de Paint 3D en un navegador web para abrir automáticamente la página en la aplicación de la Tienda y luego haga clic en el botón Obtener para descargar e instalar la aplicación. ¡Eso es todo!
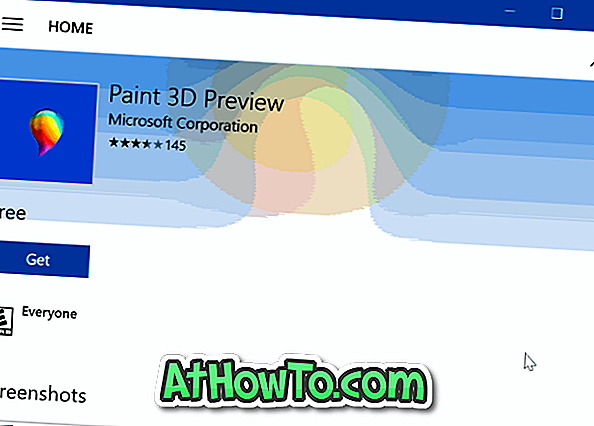
Sugerencia: También puede usar PowerShell para desinstalar cualquier aplicación en Windows 10. Consulte nuestra guía para reinstalar la Tienda y otras aplicaciones preinstaladas en Windows 10 para obtener instrucciones detalladas.