El juego DVR es una de las muchas características introducidas para los jugadores en Windows 10. Al usar el juego DVR, los usuarios de PC pueden grabar juegos de alta calidad sin la ayuda de servicios de terceros.
El DVR de juegos actualmente admite la grabación de la mayoría de los juegos, aplicaciones predeterminadas, así como aplicaciones instaladas desde la Tienda y programas de escritorio clásicos. Sin embargo, no puede grabar todas las áreas del sistema operativo. Escritorio, Explorador de archivos, por ejemplo.
Por defecto, el juego DVR guarda todos los juegos grabados en la siguiente carpeta:
C: \ Users \ UserName \ Videos \ Captures
Donde "C" es su unidad de instalación de Windows 10 y UserName es el nombre de su cuenta de usuario.
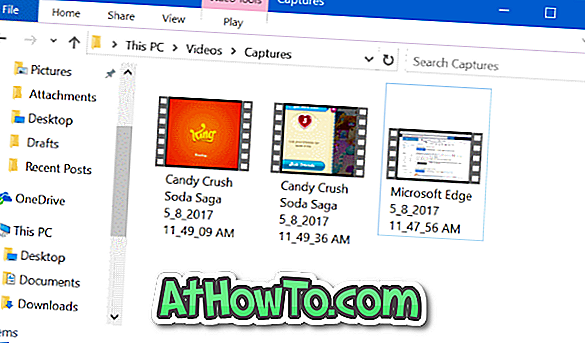
Windows 10 no le permite cambiar la ubicación predeterminada de la carpeta donde se guardan los clips y capturas de pantalla del juego DVR. Los jugadores que suelen grabar juegos se han quejado de que la unidad del sistema se llena rápidamente debido a esto.
Si la unidad donde está instalado Windows 10 se está llenando rápidamente o se está quedando sin espacio libre, puede mover la carpeta del DVR del juego a otra unidad. Pero como Windows 10 no admite el cambio de esta carpeta predeterminada del juego DVR, no puede mover solo la carpeta del juego DVR.
Windows 10 admite mover la carpeta de videos (la carpeta principal de la carpeta de capturas donde el juego DVR guarda los clips y las instantáneas). Puede usar esta disposición para mover la carpeta del juego DVR a otra ubicación. En palabras simples, no puede mover solo la carpeta Capturas debajo de los Videos, pero puede mover la carpeta Videos.
Mueva la carpeta DVR del juego o la carpeta Capturas en Windows 10
Complete las instrucciones que se dan a continuación para mover el juego DVR o la carpeta de Capturas en Windows 10 a otra unidad.
Paso 1: Abre esta PC . En el panel de navegación (panel izquierdo), haga clic derecho en la carpeta Videos y luego haga clic en Propiedades . Esta acción abrirá las Propiedades de los Videos.
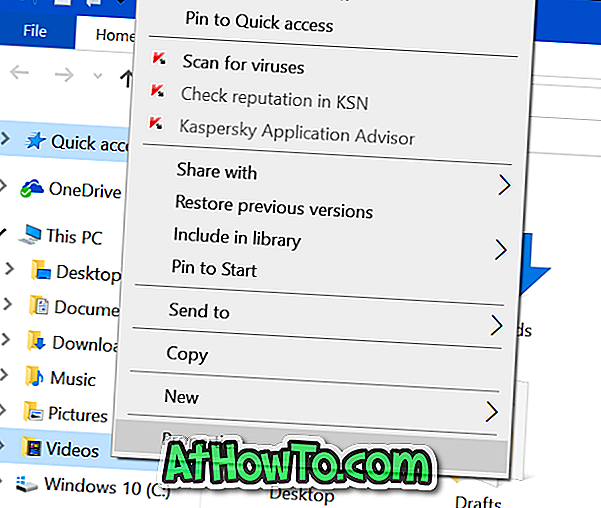
Paso 2: Cambie a la pestaña Ubicación haciendo clic en el mismo.
Paso 3: Haga clic en el botón Mover, navegue hasta la ubicación donde desea guardar los clips del DVR del juego y la carpeta Videos. Haga clic en el botón Seleccionar carpeta .
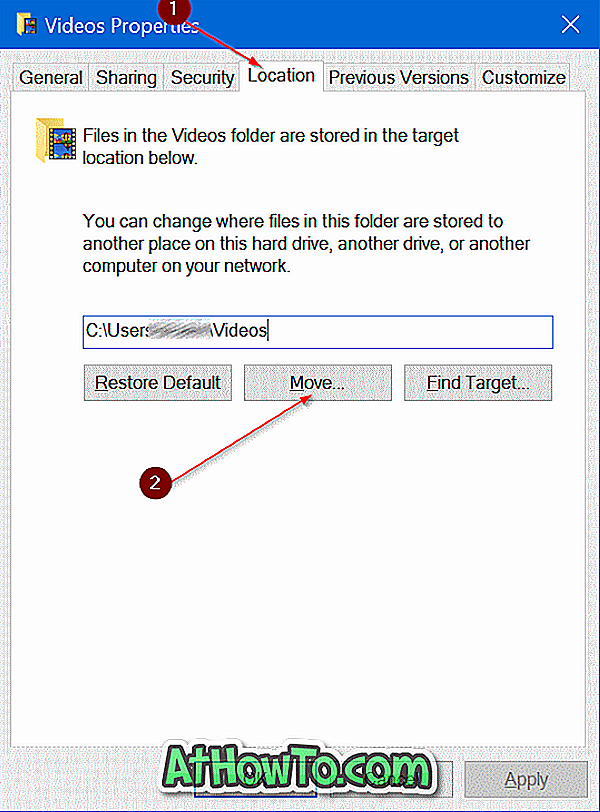
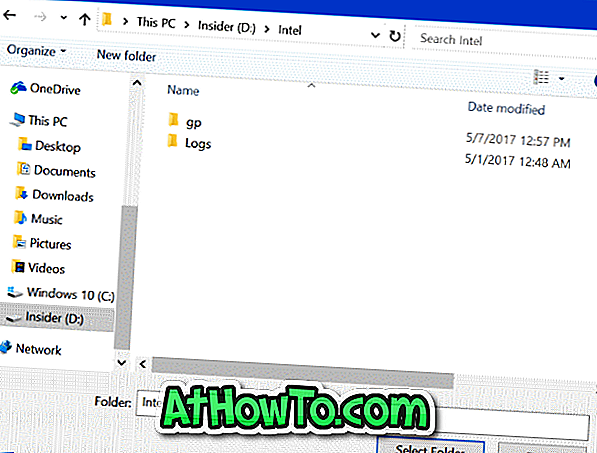
Paso 4: Finalmente, haga clic en el botón Aplicar . Cuando vea el siguiente cuadro de diálogo de confirmación, haga clic en el botón Sí .
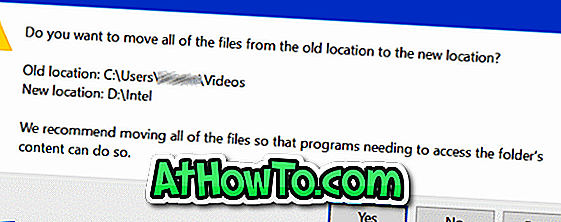
Para restaurar la carpeta DVR o Capturas del juego a la ubicación original
Paso 1: haga clic con el botón derecho en la carpeta Videos en el panel de navegación del Explorador de archivos.
Paso 2: Haga clic en la pestaña Ubicación para cambiar a la misma.
Paso 3: Finalmente, haga clic en el botón Restaurar predeterminado para restaurar la carpeta a su ubicación original. ¡Simple como eso!
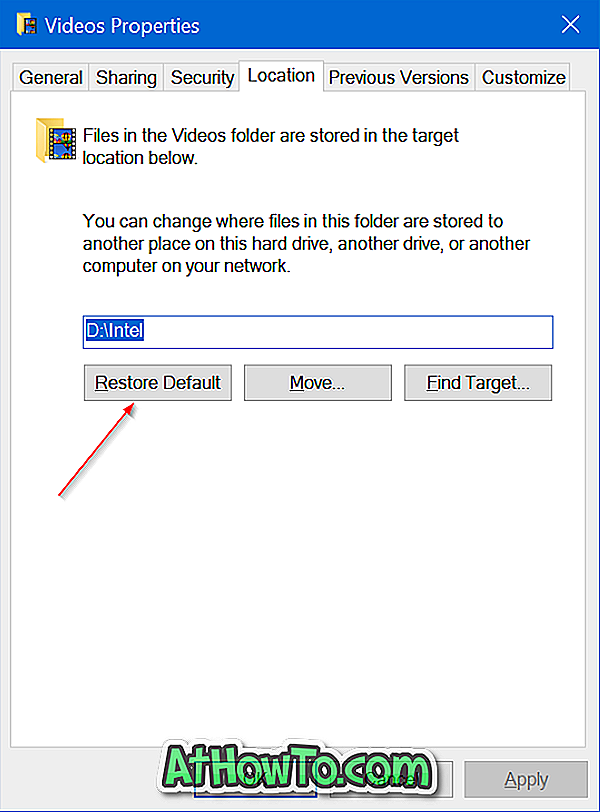
Es posible que también desee leer nuestras carpetas de escritorio, documentos, descargas, imágenes y videos en la guía de Windows 10.














