El modo oscuro o el tema oscuro es muy útil en condiciones de poca luz. Muchas de las aplicaciones y servicios web populares ofrecen la función de modo oscuro en estos días.
De hecho, Windows 10, Office 365 / Microsoft Office, la aplicación Mail en Windows 10 y Microsoft Edge ofrecen la función de modo oscuro. En Windows 10, también puede habilitar el modo oscuro para el Explorador de archivos.
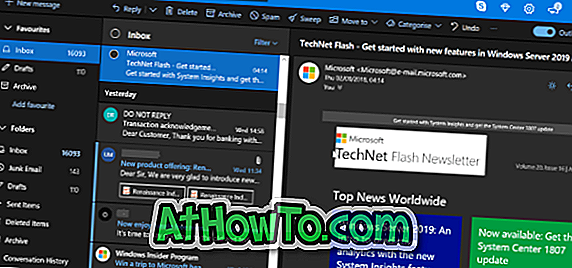
Después de agregar el modo oscuro a Windows 10 y Edge, Microsoft ahora ha agregado el modo oscuro a su servicio de correo web Outlook.com. Es probable que la nueva característica ayude a millones de usuarios de Outlook.com a revisar y reproducir correos electrónicos sin tener que forzar la vista, incluso en condiciones de poca luz.
Como se puede ver en las imágenes, el modo oscuro se ve bastante bien. Al igual que con otros servicios que ofrecen el modo oscuro, el color negro se usa para el fondo de Outlook.com y los textos usan el color blanco.
En esta guía, veremos cómo habilitar el nuevo modo oscuro en Outlook.com.
Enciende el modo oscuro en Outlook.com
Paso 1: diríjase a Outlook.com e inicie sesión en su cuenta, si aún no lo ha hecho.
Paso 2: si aún está utilizando Outlook.com anterior, active el botón Beta de Outlook para habilitar la nueva interfaz de Outlook.com y otras características. Dado que el modo oscuro es parte del nuevo Outlook.com, no está disponible mientras se usa la antigua interfaz de Outlook.com.
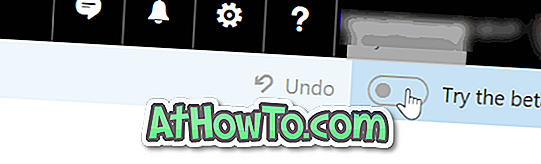
Paso 3: Haga clic en el ícono de Configuración (ícono de engranaje) y luego deslícese hasta el modo Oscuro para activar el tema del modo oscuro.
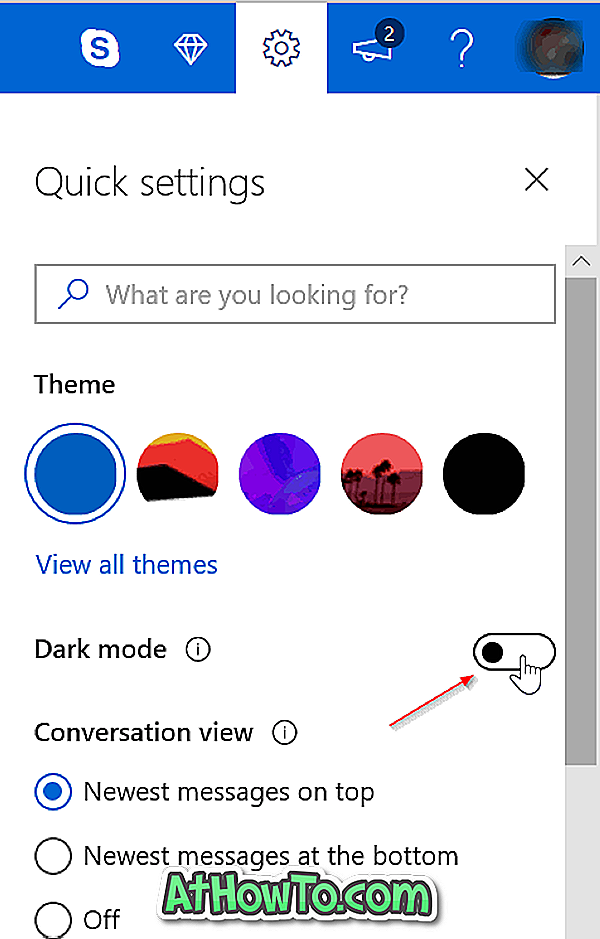
Vale la pena agregar que la mayoría de los temas disponibles en Outlook.com no son compatibles con el modo oscuro por razones obvias. Por ejemplo, el tema Globos no admite el modo oscuro.
Por lo tanto, si no puede habilitar el modo oscuro o si el modo oscuro no funciona bien, cambie el tema actual de Outlook.com a otra cosa.
También le puede interesar cómo habilitar el tema del modo oscuro en la guía de Firefox.














