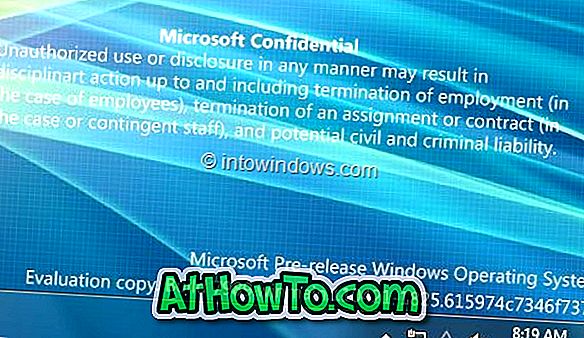En Windows 10, uno puede usar una cuenta de usuario local o una cuenta de Microsoft para iniciar sesión. Si bien ambas cuentas tienen sus propias ventajas y desventajas, un número significativo de usuarios de Windows 10 prefieren la cuenta de Microsoft en lugar de la cuenta de usuario local.
Si está utilizando una cuenta local o de Microsoft, a veces, es posible que desee migrar entre estas cuentas. Afortunadamente, cambiar entre una cuenta local y una cuenta de Microsoft es fácil. La mejor parte es que puede cambiar entre cuentas locales y de Microsoft sin perder sus datos y aplicaciones instaladas.
En esta guía, analizaremos cómo migrar de una cuenta de Microsoft a una cuenta de usuario local y viceversa en Windows 10.
Migre de un Microsoft a una cuenta de usuario local
Paso 1: Cierre todos los programas en ejecución. Vaya a Configuración > Cuentas > Página de información del usuario .

Paso 2: haga clic en el enlace titulado Iniciar sesión con una cuenta local para ver Cambiar a una página de cuenta local.
Paso 3: aquí, escriba la contraseña de la cuenta de Microsoft en la que está registrado. Haga clic en el botón Siguiente .

Paso 4: A continuación, obtendrá la siguiente página donde ingresa un nombre para la cuenta local, una contraseña para la misma (si desea proteger su cuenta con una contraseña) y una sugerencia de contraseña.

Haga clic en el botón Siguiente para pasar al último paso.
Paso 5: Finalmente, haga clic en el botón Cerrar sesión y finalizar para cerrar sesión en la cuenta de Microsoft y migrar a la nueva cuenta de usuario local.

Ahora verá la pantalla de bloqueo. Inicie sesión en la cuenta local para comenzar a usarla.
Migra una cuenta de usuario local a una cuenta de Microsoft
Paso 1: vaya a Configuración > Cuentas > Su página de información . Haga clic en el enlace Iniciar sesión con una cuenta de Microsoft en su lugar .

Paso 2: A continuación, deberá ingresar la dirección de correo electrónico de su cuenta de Microsoft y luego hacer clic en el botón Siguiente .

Paso 3: Escriba la contraseña para la dirección de correo electrónico de Microsoft ingresada. Haga clic en el botón Iniciar sesión para continuar.

NOTA: Si ha protegido su cuenta de Microsoft con una verificación de dos pasos, se le pedirá que seleccione el número de teléfono o la dirección de correo electrónico donde desea recibir el código de verificación. Ingrese el código de verificación recibido para continuar.
Paso 4: Ahora se le pedirá que ingrese la contraseña de su cuenta local actual. Por favor escriba lo mismo y luego haga clic en el botón Siguiente .

Paso 5: Si su PC está equipada con un escáner de huellas dactilares, puede aparecer la siguiente pantalla que le pide que use su huella dactilar para iniciar sesión en Windows 10. Si no está interesado, simplemente haga clic en el botón Saltar por ahora . Si desea agregar, haga clic en el botón Configurar y luego escanee un dedo (que le gustaría usar para iniciar sesión) en el lector de huellas digitales cuando se le solicite configurar la huella digital.

Paso 6: Finalmente, se le pedirá que cree un PIN para su cuenta de Microsoft. Haga clic en el botón Siguiente y luego ingrese un número de cuatro dígitos y vuelva a ingresar el mismo. Haga clic en el botón Aceptar .
Recuerde este PIN, ya que puede usarlo para iniciar sesión en su cuenta de Microsoft en la PC, así como para restablecer su contraseña olvidada.


Ahora será redirigido a la página Su información en la aplicación Configuración, donde podrá ver los detalles de su cuenta actual de Microsoft.

¡Eso es! Ha migrado con éxito de una cuenta de usuario local a una cuenta de Microsoft en Windows 10.