Si es el propietario de una tableta con Windows 8 o si está ejecutando Windows 8 en su PC, es probable que ya haya configurado su propia imagen como fondo de la pantalla de Inicio, configure la imagen personalizada como fondo de la pantalla de bloqueo y también la haya configurado. la pantalla de inicio para mostrar dentro del área del escritorio para un acceso rápido.
Después de personalizar la pantalla de inicio, la pantalla de bloqueo y otras áreas del sistema operativo, es posible que ahora desee personalizar las carpetas cambiando el color predeterminado.
Como sabe, Windows 8, al igual que la versión anterior de Windows, no permite que los usuarios cambien el color predeterminado de la carpeta. Si bien le permite cambiar el icono de la carpeta haciendo clic con el botón derecho en la carpeta, seleccionando Propiedades y luego cambiando a la pestaña Personalizar, no puede cambiar el color predeterminado de la carpeta a un color personalizado.
Por lo tanto, los usuarios que desean cambiar el color de la carpeta no tienen otra opción que recurrir a herramientas de terceros para realizar el trabajo. La buena noticia es que el desarrollador de Folder Colorizer ha actualizado el programa para agregar soporte para Windows 8.
Para aquellos que no han usado Folder Colorizer anteriormente, es un software gratuito maravilloso para personalizar los íconos de las carpetas al cambiar el color predeterminado directamente desde el menú contextual. Con la ayuda de Folder Colorizer, puedes configurar tu propio color para las carpetas. Y lo mejor es que puede establecer diferentes colores para diferentes carpetas. Por ejemplo, puede cambiar el color predeterminado de Mis documentos a color azul y luego configurar Color rojo en la carpeta Mis imágenes.
Después de instalar el programa, haga clic derecho en una carpeta para ver Colorear! Entrada en el menú contextual. Haga clic en la entrada para seleccionar un color de los colores disponibles o elija su propio color. También está disponible una opción para restaurar el color original.
Aunque Folder Colorizer es gratuito, se le pedirá que ingrese su dirección de correo electrónico cuando inicie el programa por primera vez. Otra cosa es que podría ver el cuadro Compartir su éxito que contiene "¡Genial! No más colores aburridos, después de cambiar el color de la carpeta con Folder Colorizer. Tuitea este mensaje mientras usas el programa. Puede deshacerse de este mensaje marcando la opción "No volver a mostrar este mensaje" presente en el cuadro de diálogo.
También le puede interesar cómo mostrar la barra de tareas en la pantalla de Inicio y cómo cambiar el color de fondo de la pantalla de inicio de sesión en las guías de Windows 8.
Descargar Folder Colorizer

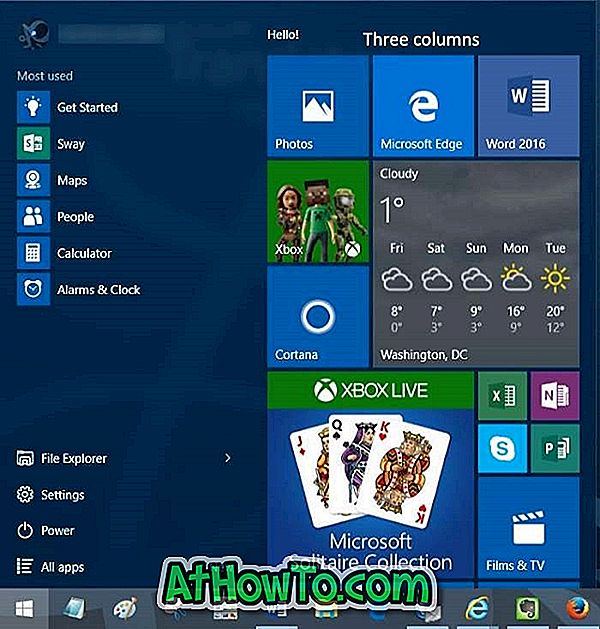









![Crear un CD de Live XP [sin usar Bart PE]](https://athowto.com/img/xp-tweaks/138/create-live-xp-cd.jpg)


