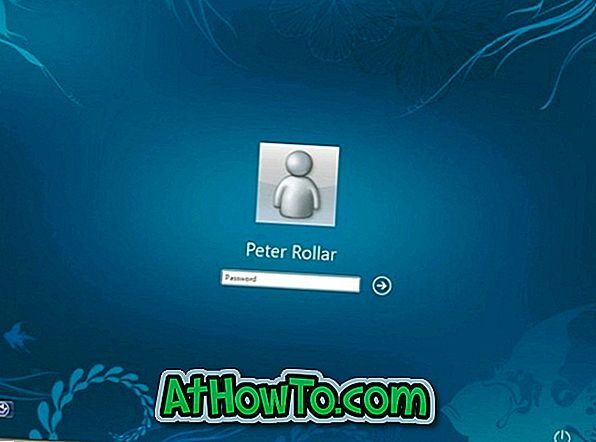Con la configuración predeterminada, hay dos formas de iniciar el recorte de pantalla en Windows 10. Puede usar las teclas de acceso rápido Ctrl + Shift + S o hacer clic en el mosaico Recorte de pantalla en el Centro de acción para abrir el recorte de pantalla.
Además de estos métodos, también puede configurar Windows 10 para abrir el recorte de pantalla al presionar la tecla de pantalla PrtSc o Imprimir. Aquellos que prefieren iniciarlo desde el escritorio pueden crear un acceso directo de escritorio para recortar la pantalla con facilidad.

Si a menudo necesita abrir el recorte de Pantalla para realizar capturas de pantalla, es posible que desee ubicarlo en la barra de tareas.
Como ya habrá observado, no puede fijar la captura de pantalla en la barra de tareas con la configuración predeterminada. Si bien puede colocar fácilmente Screen Sketch en la barra de tareas, no le ayudará a iniciar el recorte de pantalla (en su lugar, se iniciará la aplicación Screen Sketch).
Aquellos de ustedes que deseen anclar el recorte de la Pantalla en la barra de tareas pueden usar las instrucciones que figuran a continuación para fijar el recorte de la Pantalla en la barra de tareas en Windows 10.
Pin Screen Snip a la barra de tareas en Windows 10
Paso 1: Haga clic derecho en un lugar vacío en el escritorio, haga clic en Nuevo y luego haga clic en Acceso directo. Esto abrirá el asistente Crear acceso directo.

Paso 2: en el cuadro Escriba la ubicación del elemento, copie y pegue la siguiente ruta:
ms-screenclip:? source = QuickActions
Haga clic en el botón Siguiente .
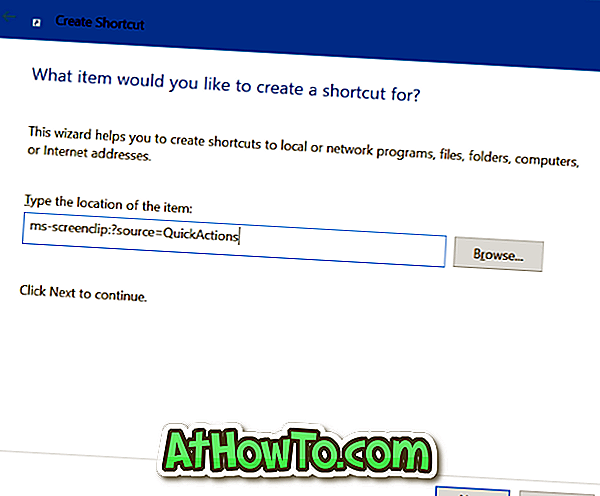
Paso 3: Ingrese un nombre para el acceso directo. Lo estamos nombrando como recorte de pantalla.
Haga clic en el botón Finalizar para crear un acceso directo de recorte de pantalla en el escritorio.
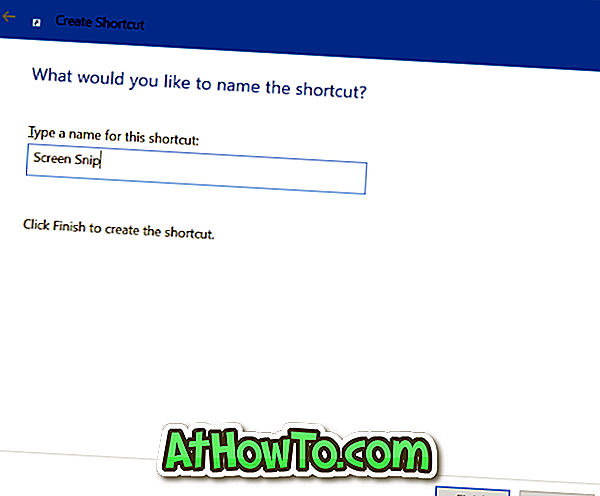
Paso 4: Finalmente, arrastre el acceso directo desde el escritorio al área de la barra de tareas para colocar el recorte de Pantalla en la barra de tareas. ¡Simple como eso!

Si desea cambiar el ícono predeterminado en la barra de tareas, haga clic con el botón derecho en el ícono de recorte de pantalla en la barra de tareas para ver la lista de salto, mantenga presionada la tecla Mayús, haga clic con el botón derecho en la entrada de recorte de Sketch de pantalla y luego haga clic en Propiedades, haga clic en Cambie el botón del icono, seleccione un icono de su elección, haga clic en Aceptar y luego haga clic en el botón Aplicar.