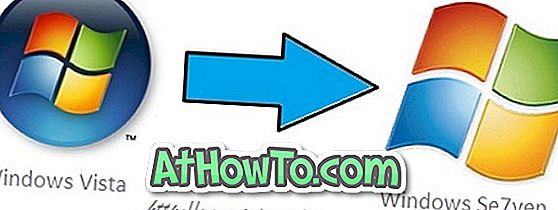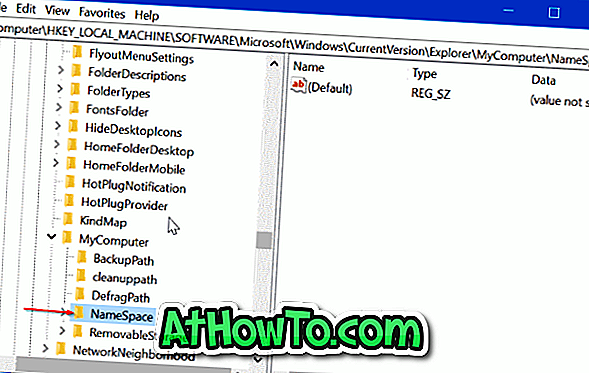La Tienda Windows en Windows 10 tiene miles de aplicaciones excelentes. Si bien la mayoría de las aplicaciones populares son gratuitas, no todas son gratuitas. Lo mejor de la Tienda Windows es que, a diferencia de las tiendas de aplicaciones en otros sistemas operativos, la Tienda Windows permite a los usuarios instalar y probar aplicaciones por un tiempo limitado antes de comprarlas.
Compra aplicaciones sin ingresar la contraseña de la tienda en Windows 10
Con la configuración predeterminada, cuando intenta instalar una aplicación gratuita desde la Tienda en Windows 10, la Tienda no le solicita que ingrese su ID de cuenta o contraseña de Microsoft si ya ha iniciado sesión en la Tienda con una cuenta de Microsoft. Sin embargo, la Tienda le solicita que ingrese la contraseña de la cuenta de Microsoft cuando intenta comprar una aplicación, música o película en la Tienda.

Para empezar, esta es una función de seguridad para evitar la compra no autorizada en su dispositivo con Windows 10. Esto significa que, incluso si alguien obtiene acceso a su PC, él / ella no podrá comprar nuevas aplicaciones, música o películas en la Tienda sin conocer la contraseña de su cuenta de Microsoft. Esta es la razón por la cual la aplicación de la Tienda le solicita que ingrese su contraseña mientras la compra.
Si a menudo compra aplicaciones, música y películas en la Tienda Windows 10, es posible que desee evitar que la Tienda le solicite su contraseña cada vez que intente comprar algo, incluidas las compras desde la aplicación.
Aquellos de ustedes que quieran evitar que la Tienda solicite una contraseña mientras compran pueden seguir las instrucciones que se dan a continuación para evitar que la Tienda solicite la contraseña antes de completar la compra.
Evitar que la Tienda solicite una contraseña
Importante: le recomendamos que no cambie esta configuración predeterminada a menos que no haya guardado la información de su tarjeta de crédito en la aplicación Tienda. Por ejemplo, si ha guardado la información de su tarjeta de crédito en la aplicación de la Tienda, cualquier persona que tenga acceso a su PC podrá comprar aplicaciones, música y películas en la Tienda si ha configurado la Tienda para que no le pida su contraseña. mientras que hace una compra.
Y si ha guardado la información de la tarjeta de crédito en la aplicación Tienda, le recomendamos que cierre la sesión después de comprarla.
Paso 1: Abra la aplicación de la tienda. Puede hacerlo haciendo clic en el ícono Almacenar en la barra de tareas o usando la búsqueda de Inicio / barra de tareas.
Paso 2: Una vez que se inicie la aplicación Tienda, haga clic en los tres puntos horizontales (aparece junto al cuadro de búsqueda) y luego haga clic en la opción Configuración .

Paso 3: En la sección de inicio de sesión de compra, active Quiero comprar sin contraseña, para una opción de pago más rápida .

Paso 4: Verá el siguiente cuadro de diálogo donde debe ingresar la contraseña o PIN de su cuenta de Microsoft (si ha habilitado el PIN para iniciar sesión en Windows 10). Si ha configurado el lector de huellas digitales de Windows Hello, se le pedirá que pase el dedo por la huella para verificar su identidad.

NOTA: debe ingresar la contraseña de su cuenta de Microsoft que utilizó para iniciar sesión en la Tienda y no la contraseña de la cuenta de usuario local (se aplica solo a aquellos que usan una cuenta local en Windows 10). Los usuarios que utilicen una cuenta de Microsoft para iniciar sesión en Windows 10 deberán ingresar la misma contraseña que ingresó en la pantalla de inicio de sesión.