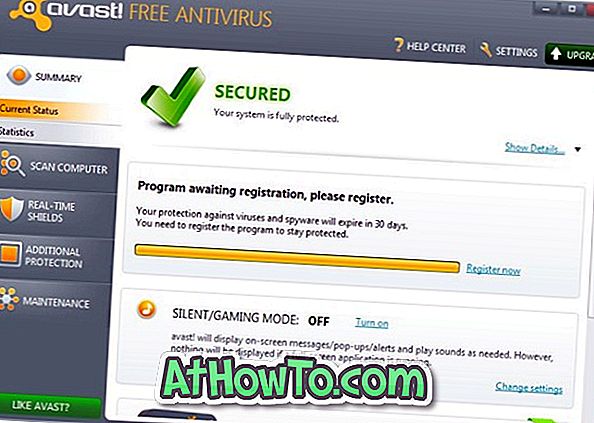¿Se está agotando la batería de su computadora portátil o tableta con Windows 10 más rápido de lo normal? ¿Le gustaría saber la capacidad actual de la batería con respecto a cuándo era nueva? Esta es una manera fácil de conocer la capacidad actual de la batería de su dispositivo con Windows 10 sin utilizar utilidades de terceros.
Las baterías de computadoras portátiles y tabletas, al igual que otras baterías recargables, se vuelven menos efectivas a medida que envejecen. Su capacidad y rendimiento eventualmente disminuyen. La cantidad de carga que pueden mantener se reduce con el tiempo. Esta es la razón principal por la que no obtenemos una buena batería de respaldo cuando usamos un dispositivo antiguo.
Cuando no esté obteniendo suficiente respaldo de batería en su dispositivo con Windows 10, es posible que desee verificar la capacidad actual de la batería para poder reemplazar la batería si la batería no puede contener al menos el 50% de su capacidad original.
Existen muchas utilidades de terceros para determinar la capacidad original y actual de las baterías. Afortunadamente, Windows 10 también incluye una herramienta integrada que le brinda esta información, así como información adicional sobre la batería de su dispositivo y su uso.
Conozca la capacidad actual de la batería en Windows 10.
Complete las instrucciones a continuación para conocer la capacidad de almacenamiento actual de la batería de su computadora portátil o tableta con Windows 10.
Paso 1: Abra el símbolo del sistema con derechos de administrador. Para hacerlo, escriba CMD en el campo de búsqueda Inicio / barra de tareas, haga clic con el botón derecho en la entrada del símbolo del sistema y luego haga clic en Ejecutar como administrador.
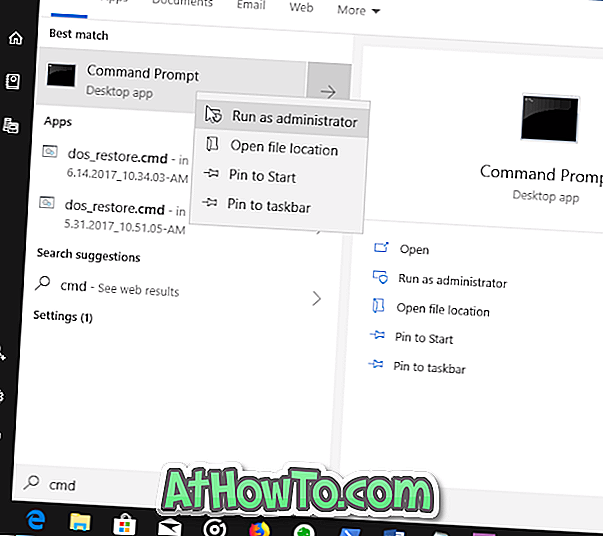
Haga clic en el botón Sí para obtener el indicador de Control de cuentas de usuario.
Paso 2: en la ventana del símbolo del sistema, escriba el siguiente comando:
powercfg / batteryreport
Pulse la tecla Intro para ejecutar el comando.
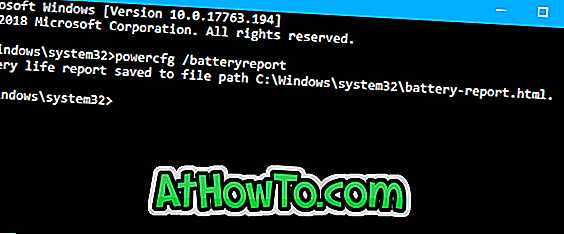
Paso 3: Cuando ejecuta el comando anterior, Windows 10 crea y guarda un informe de batería en la carpeta C: \ Windows \ System32 .
Paso 4: navegue a la carpeta C: \ Windows \ system32 y abra el archivo battery-report.html . Se puede abrir con cualquier navegador web.

Paso 5: En el informe de la batería, en la sección Baterías instaladas, puede encontrar tanto la capacidad de diseño como la capacidad de carga completa de la batería (baterías). La capacidad de diseño representa la cantidad de carga que la batería fue diseñada originalmente para contener. La capacidad de carga completa no es más que la capacidad de almacenamiento actual de la batería.

Si se desplaza hacia abajo en la página, verá una sección llamada Historial de capacidad de la batería. La tabla muestra cómo la capacidad de almacenamiento de la batería ha disminuido con el tiempo. La capacidad de carga total de la batería estará cerca de la capacidad de diseño cuando sea nueva. La capacidad de carga completa cae con el tiempo.
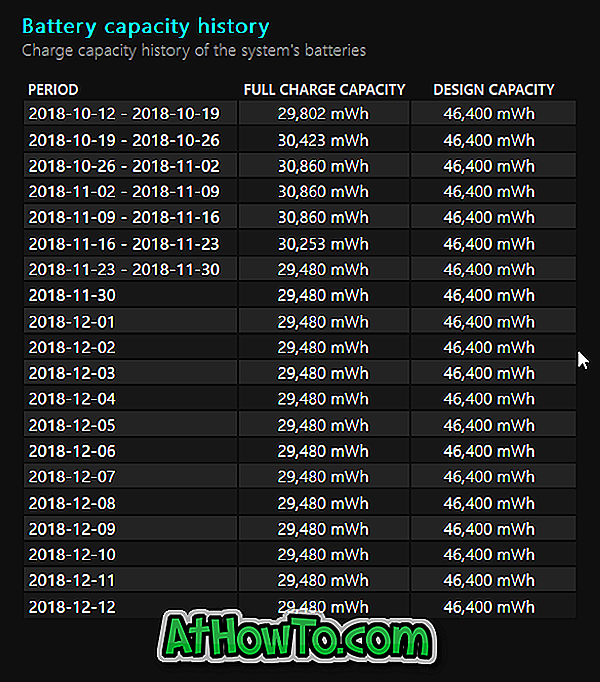
Cuando la capacidad de carga total de la batería descienda a menos del 50% de la capacidad de diseño, es posible que desee considerar el reemplazo de la batería.
También le sugerimos que lea cómo activar el modo de ahorro de batería incorporado en Windows 10 para aumentar el tiempo de respaldo de la batería.