Windows 8, diseñado tanto para PC como para tabletas, incorpora una serie de nuevas funciones para dispositivos táctiles. Anteriormente, hemos mostrado varios gestos táctiles disponibles en Windows 8, cómo cambiar el comportamiento del teclado táctil y cómo hacer clic derecho en una tableta Windows 8.
Al igual que con la mayoría de los teléfonos inteligentes modernos, las tabletas diseñadas para Windows 8 incluyen un sensor de luz para ayudar a ajustar automáticamente el brillo de la pantalla para una visualización óptima. El sensor de luz, ubicado en el bisel de la pantalla, mide la luz ambiental y aumenta o disminuye automáticamente el nivel de brillo de la pantalla. La función mejora el rendimiento general de la batería y es útil al moverse entre diferentes condiciones de luz.
A veces, la función puede no funcionar como cabría esperar. Los usuarios que deseen tener un nivel de brillo fijo para todas las condiciones de luz o que aman ajustar manualmente el brillo pueden desear desactivar la función de control de brillo automático.
Siga las instrucciones dadas a continuación para habilitar o deshabilitar el control de brillo automático en Windows.
Paso 1: desliza el dedo desde el borde derecho de la pantalla para ver la barra de Encantamientos. Los usuarios del mouse deben mover el cursor del mouse hacia la esquina superior o inferior derecha de la pantalla para ver la barra de Charms.

Paso 2: haga clic o toque en Configuración, y luego haga clic o toque Cambiar configuración de PC para abrir la configuración de PC (también conocida como Panel de control de estilo Metro).
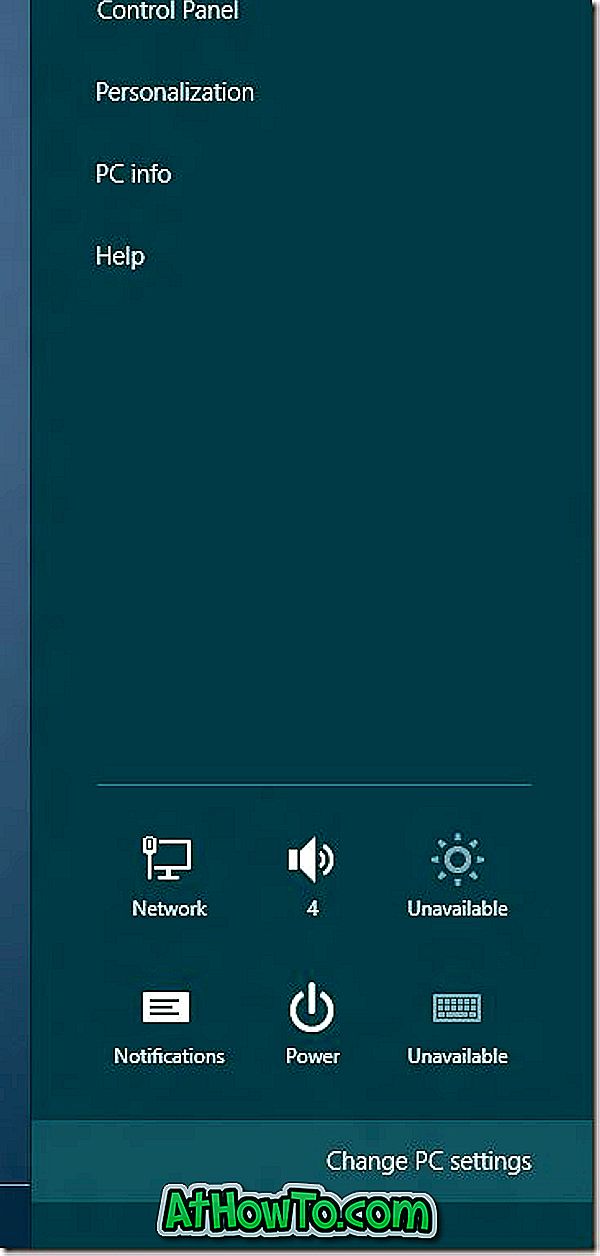
Paso 3: aquí, haga clic o toque en General en el panel izquierdo y luego busque la opción Ajustar el brillo de mi pantalla automáticamente en el lado derecho. Tenga en cuenta que Windows no muestra la opción si su tableta no incluye un sensor de luz. Consulte el manual de su tableta para ver si su dispositivo admite la función de control de brillo automático. Y si es compatible, asegúrese de que todos los controladores necesarios estén instalados.
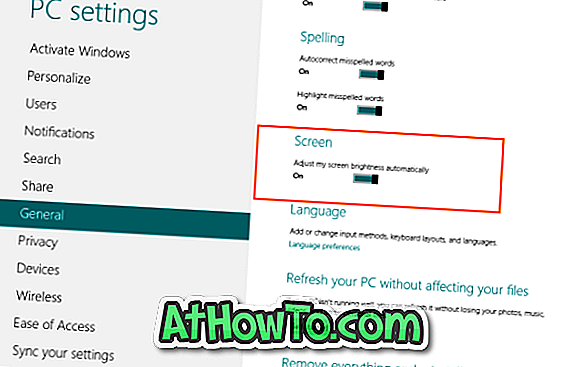
Paso 4: Mueva el control deslizante hacia la izquierda para deshabilitarlo y hacia la derecha de la pantalla para habilitar el control automático de brillo. ¡Buena suerte!














