La pantalla de inicio, el reemplazo del menú Inicio introducido con Windows 8, es una de las características más comentadas del sistema operativo Windows 8. La pantalla de inicio se ha mejorado en Windows 8.1 al agregar soporte para nuevos tamaños de mosaico y más opciones de personalización, como la capacidad de configurar el fondo de escritorio como fondo de pantalla de inicio.

Al igual que la pantalla de inicio en Windows 8, la pantalla de inicio mejorada en Windows 8.1 le permite fijar páginas web, carpetas y unidades de disco para un fácil acceso. Puede hacer clic con el botón derecho en una carpeta o unidad y luego hacer clic en la opción Fijar para iniciar para fijar una carpeta o unidad seleccionada en la pantalla de Inicio.
Al igual que en el caso de Windows 8, Windows 8.1 tampoco admite la fijación de todos los tipos de archivos al Inicio con la configuración predeterminada. Por ejemplo, no puede fijar una imagen o documento en la pantalla de inicio con la configuración predeterminada.
Desafortunadamente, las utilidades que se han lanzado para fijar cualquier tipo de archivo en la pantalla de Inicio de Windows 8 no funcionan en Windows 8.1 debido a algunas restricciones introducidas con la última actualización.
Si desea anclar sus imágenes y archivos favoritos a la pantalla de Inicio en Windows 8.1, puede hacerlo agregando la opción Pin to Start al menú de contexto de archivos (menú del botón derecho) de Windows Explorer o File Browser. Es decir, una vez que agregue la opción Pin to Start al menú contextual del archivo, podrá anclar cualquier archivo a la pantalla de inicio en Windows 8.1 sin tener que depender de herramientas de terceros.
Siga las instrucciones que se dan a continuación para agregar la opción Pin to Start al menú contextual en Windows 8.1:
Paso 1: Visite esta página y descargue el archivo PinAnyFileWindows81.zip.
Paso 2: Extraiga el archivo zip para obtener el archivo Pin to Start.reg.
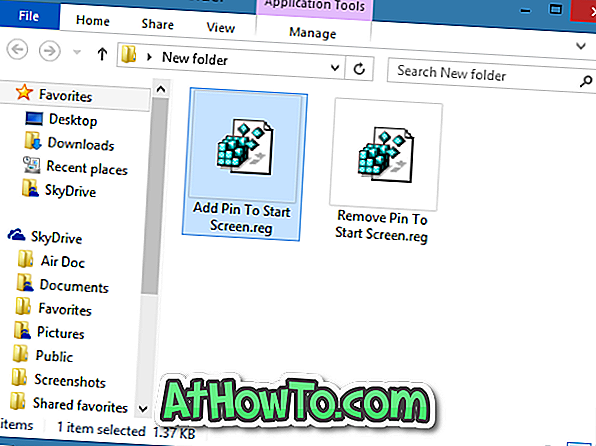
Paso 3: Haga doble clic en el archivo de registro o haga clic con el botón derecho en el archivo de registro y haga clic en la opción Combinar .
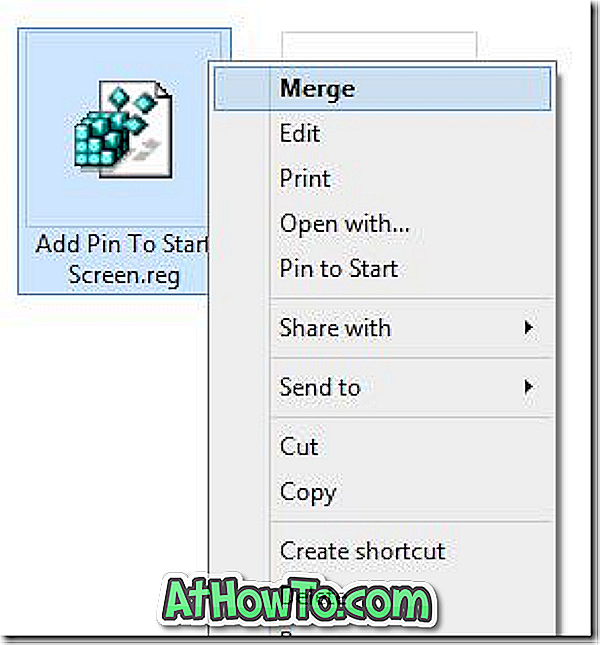
Haga clic en el botón Ejecutar si ve el cuadro de diálogo de advertencia "No se pudo verificar el editor".
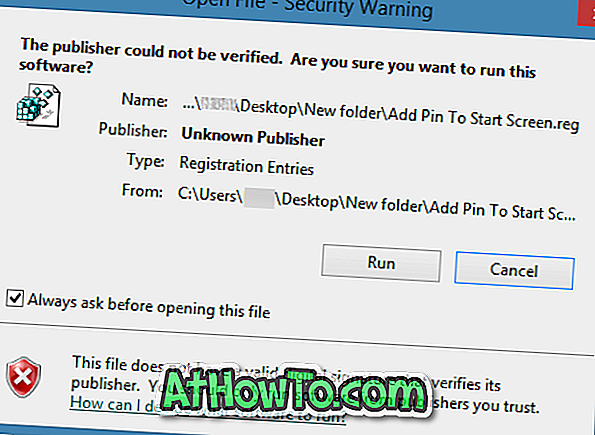
Paso 4: Haga clic en el botón Sí cuando vea el cuadro de diálogo de confirmación.
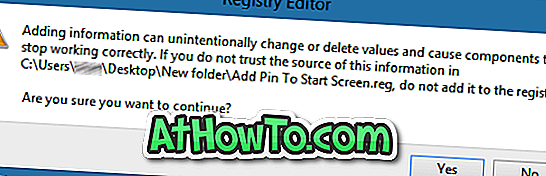
Paso 5: Finalmente, haga clic en el botón Aceptar . ¡Eso es! La opción Pin to Start debería aparecer ahora cuando haces clic derecho en un archivo.
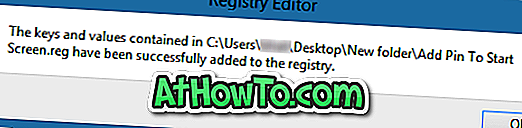
Consejo: puede seleccionar varios archivos, hacer clic con el botón derecho en ellos y luego hacer clic en la opción Fijar para iniciar para anclar rápidamente más de un archivo en la pantalla de Inicio.
Para quitar Pin para iniciar:
Paso 1: Haga doble clic en el archivo Eliminar pin a Start.reg que ha obtenido después de extraer el archivo zip descargado de Pin a Start.
Paso 2: haga clic en el botón Sí cuando vea el cuadro de diálogo de confirmación.
Paso 3: Finalmente, haga clic en el botón Aceptar.
También le puede interesar cómo deshabilitar la pantalla de inicio de Windows 8.1 y cómo eliminar el botón Inicio de la guía de la barra de tareas de Windows 8.1.











![Crear un CD de Live XP [sin usar Bart PE]](https://athowto.com/img/xp-tweaks/138/create-live-xp-cd.jpg)


