Hace aproximadamente un mes, accidentalmente dejé caer mi iPhone 5 de dos años y medio desde una altura de aproximadamente 3 pies mientras conectaba el cable de carga al teléfono. Había grietas en la pantalla y decidí comprar un nuevo iPhone 6s en lugar de reparar la pantalla del viejo.
Después de usar el nuevo iPhone durante unas tres semanas, decidí realizar una copia de seguridad conectándolo a mi PC con Windows 10, pero por alguna razón, iTunes instalado en Windows 10 no detectaba el iPhone, incluso después de volver a conectar el teléfono varias veces. El viejo iPhone no tenía ningún problema con la misma PC.
Si el iTunes en su PC con Windows 10 tampoco detecta su iPhone, iPod o iPad, la siguiente solución podría ayudarlo a solucionar el problema.
Método 1 de 3
Reinicie su PC una vez
Si es la primera vez que conecta su iPhone, iPod o iPad a su PC con Windows 10 y Windows 10 no detecta su dispositivo, reinicie su PC una vez y luego verifique si Windows 10 detecta su iPhone, iPod o iPad.
Método 2 de 3
Instalar los controladores del iPhone
Es posible que Windows 10 no esté detectando tu iPhone debido a la falta del controlador del iPhone. En general, no es necesario que instale manualmente el controlador del iPhone en Windows 10, pero si no detecta su teléfono, puede intentar instalarlo manualmente consultando las instrucciones en nuestra guía de cómo instalarlo manualmente en la guía de Windows 10.
Método 3 de 3
Actualiza el controlador del iPhone
Paso 1: asegúrese de haber instalado la última versión de iTunes en su PC con Windows 10.
Paso 2: conecte su iPhone, iPod o iPad a su PC con el cable oficial, toque Confiar cuando vea el siguiente mensaje en su dispositivo.
Paso 3: Abra el Panel de control escribiendo su nombre en el menú de Inicio o en el cuadro de búsqueda de la barra de tareas y luego presione la tecla Intro.

Paso 4: Cambie los iconos Ver por pequeños, y luego haga clic en Dispositivos e impresoras .
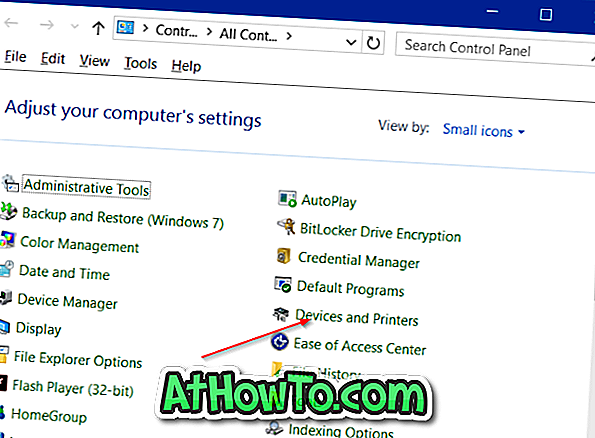
Tu iPhone, iPod o iPad ahora deberían aparecer en la sección Sin especificar .
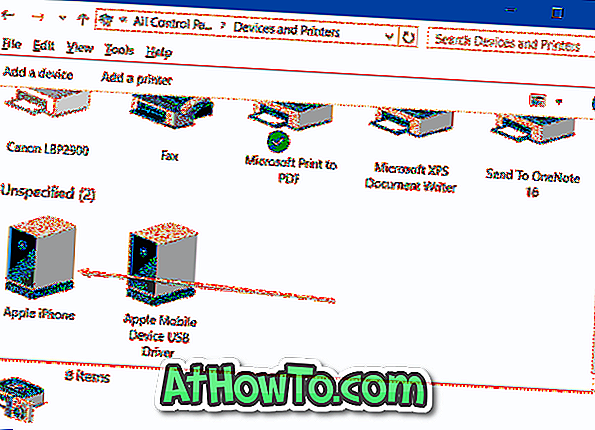
Paso 5: Haga clic con el botón derecho en el icono de su iPhone, iPod o iPad y luego haga clic en Propiedades para abrir el cuadro de diálogo Propiedades de iPhone, iPod o iPad.
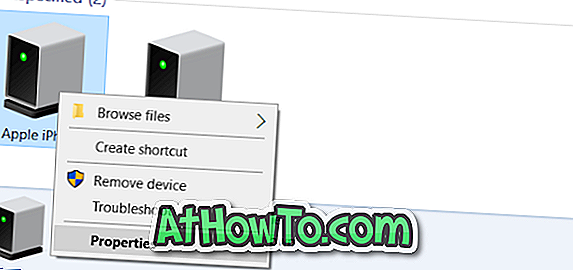
Paso 6: Cambie a la pestaña Hardware . En la sección Funciones del dispositivo, seleccione su iPhone, iPod o iPad, y luego haga clic en el botón Propiedades para abrir las propiedades del iPhone / iPod / iPad de Apple.
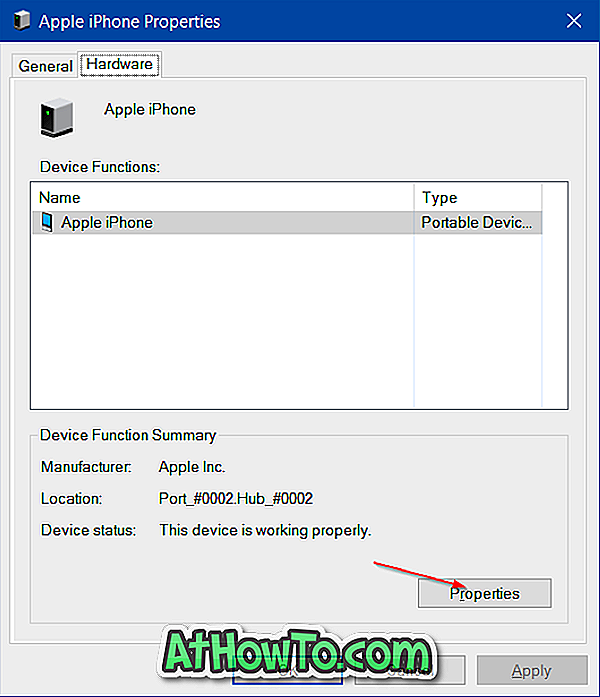
Paso 7: Ahora, en la pestaña General, haga clic en el botón etiquetado Cambiar configuración .
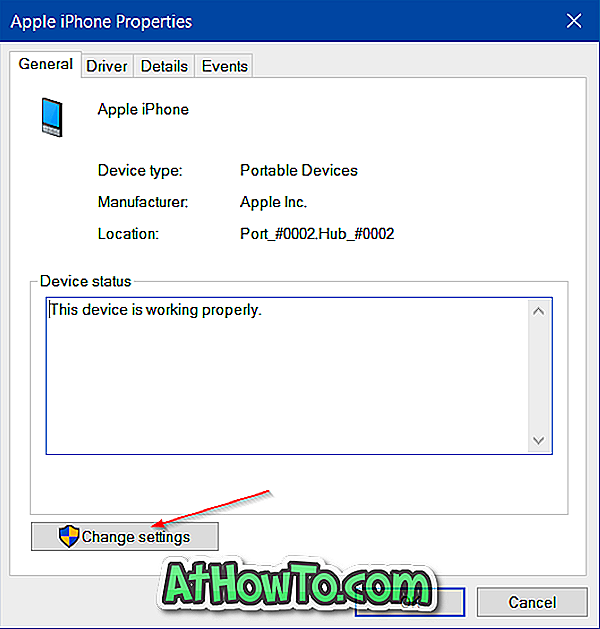
Paso 8: Ahora cambie a la pestaña Controlador y luego haga clic en el botón Actualizar controlador para abrir el Asistente para actualizar el software del controlador.
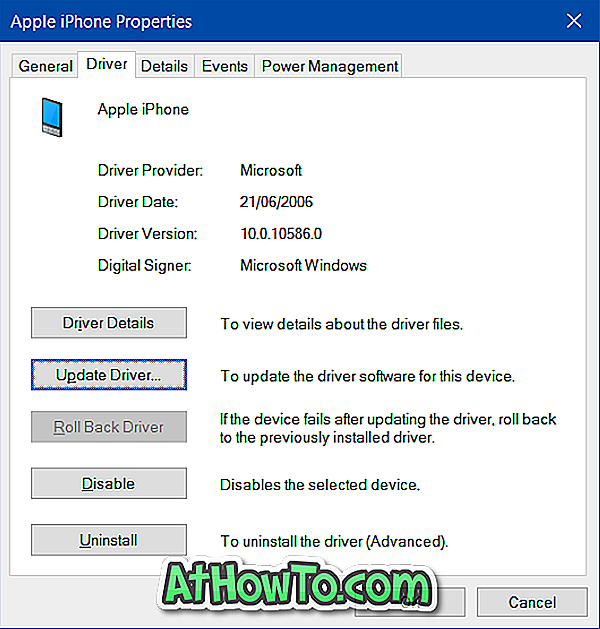
Paso 9: Haga clic en la segunda opción etiquetada Buscar el software del controlador en mi computadora y luego navegue a la carpeta C: \ Archivos de programa \ Archivos comunes \ Apple \ Mobile Device \ Drivers. Y si está en Windows 10 x64, debe buscar C: \ Archivos de programa (x86) \ Archivos comunes \ Apple \ Soporte de dispositivos móviles \ Controladores.
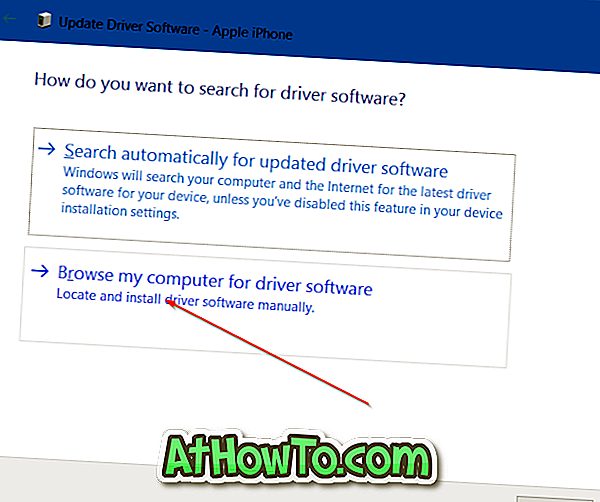
En la ruta anterior, "C" es la unidad donde está instalado Windows 10.
NOTA: Si no puede ver la carpeta Controladores, seleccione la carpeta Compatibilidad con dispositivos móviles y luego asegúrese de que esté seleccionada la opción etiquetada Incluir subcarpetas .
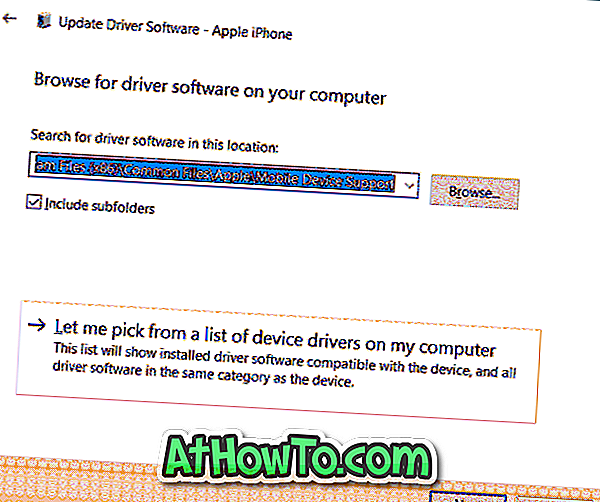
Paso 10: Finalmente, haga clic en el botón Siguiente y una vez que se actualice la unidad, haga clic en el botón Cerrar para cerrar el asistente.
Abre iTunes ahora. ITunes debería detectar su iPhone, iPad o iPod en Windows 10.














