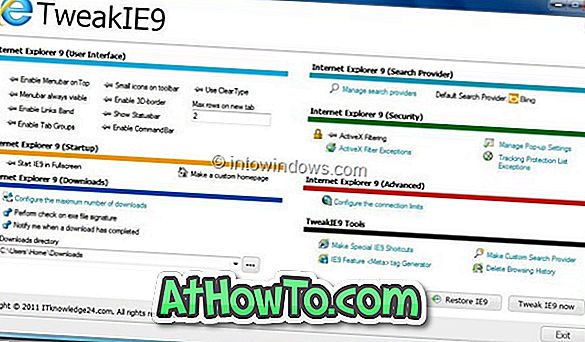Los problemas de activación han preocupado a los usuarios de Windows 10 desde el primer día de su lanzamiento oficial en julio. Cuando se lanzó inicialmente Windows 10, varios usuarios que se actualizaron a Windows 10 con la oferta de actualización gratuita no pudieron activar su instalación incluso después de la actualización exitosa.
Parece que muchos usuarios que recientemente recibieron la gran actualización de noviembre o la actualización del umbral 2 (TH2) han estado pasando por el problema de la activación nuevamente. Varios usuarios informan que su instalación de Windows 10 se desactivó después de instalar la actualización.

Si su copia de Windows 10 también se desactivó después de instalar la actualización, puede probar uno de los métodos que se detallan a continuación para activar su instalación de Windows 10 nuevamente.
Antes de revisar estas soluciones, le recomendamos que revise nuestra guía de por qué su Windows 10 no está activado para saber el significado real de los errores de activación en Windows 10.
Método 1 de 4
Use su clave de producto de Windows 7/8 / 8.1 para activar Windows 10
A diferencia de antes, los usuarios que ejecutan Windows 10 con la Actualización de noviembre (verifique si ha instalado Windows 10 con la Actualización de Umbral 2) pueden activar Windows 10 usando una clave genuina de Windows 7 o Windows 8.1 que había usado anteriormente para activar una de las Versiones de Windows en la misma PC.
Por ejemplo, si instaló una copia comercial de Windows 7 en su computadora portátil antes de actualizar la instalación a Windows 10, ahora puede usar esa clave de producto de su Windows 7 para activar Windows 10.
Ahora, si perdió la clave de producto de su versión anterior de Windows, no podrá recuperarla a menos que la clave de producto esté incorporada en el firmware o aún tenga la copia de seguridad de su versión anterior de Windows. Si compró una PC preinstalada con Windows 8 o una versión superior, es probable que la clave del producto esté incorporada en el firmware BIOS / UEFI. En ese caso, puede probar herramientas de terceros para recuperar la clave del producto de BIOS / UEFI, y luego ingresar manualmente la misma clave en Windows 10 para activarla.
Para ingresar la clave del producto y activar Windows 10:
Paso 1: Abra la aplicación de configuración.
Paso 2: Haga clic en Actualizar y seguridad.
Paso 3: Haga clic en Activación.
Paso 4: Haga clic en Cambiar clave de producto y luego ingrese su clave de producto de Windows 7 / 8.1 de 25 caracteres y luego haga clic en el botón Siguiente. Asegúrese de que su PC esté conectada a Internet mientras hace clic en el botón Siguiente.
Método 2 de 4
Póngase en contacto con el soporte de Microsoft
Ahora es más fácil que nunca ponerse en contacto con el soporte técnico de Microsoft gracias a la aplicación de soporte de contacto en Windows 10.
Si está seguro de que su instalación de Windows 10 se activó antes de la actualización, o si no puede activar Windows 10 con la actualización de noviembre o Umbral 2 con su clave de serie original de Windows 7 / 8.1, puede conversar con el equipo de soporte de Microsoft. a través de la aplicación de soporte para resolver el problema.

Consulte nuestro chat con el soporte de Microsoft y solicite una devolución de llamada del equipo de soporte de Microsoft para obtener instrucciones detalladas.
Método 3 de 4
Volver a la versión anterior
Si Windows 10 se desactivó después de instalar una actualización regular, intente restaurar a la fecha anterior utilizando uno de los puntos de restauración creados anteriormente. Y si su Windows 10 se desactivó después de una gran actualización como la actualización del Umbral 2, puede volver a la compilación anterior abriendo Configuración, haciendo clic en Actualización y seguridad, haciendo clic en Recuperar y luego haciendo clic en Volver a una compilación anterior.

Método 4 de 4
Realice una instalación limpia de Windows 10
En ocasiones, es posible que las herramientas de recuperación de la clave del producto no puedan recuperar la clave del producto original incorporada en el BIOS / UEFI y, en su lugar, muestren una clave genérica. Si está seguro de que hay una clave de producto en el BIOS de su PC o en el firmware UEFI, continúe y realice una instalación limpia de Windows 10.
La configuración de Windows 10 recoge automáticamente la clave almacenada en el firmware de BIOS o UEFI y activa su copia de Windows 10. Y antes de hacerlo, haga una copia de seguridad de todos los datos de su PC, especialmente de la unidad donde planea instalar Windows 10.
Use la Herramienta de creación de medios para descargar Windows 10 ISO de Microsoft, prepare un USB de arranque a partir de la ISO y luego instale Windows 10 desde la unidad USB.