La mayoría de los usuarios de Windows están familiarizados con la suite de Microsoft Office. La mayoría de nosotros usamos uno o más programas de Office en nuestro trabajo diario. Los usuarios que han estado utilizando Office 2007 u Office 2010 suite estarían al tanto de la cinta de opciones y sus ventajas.
Como todos ustedes saben, Microsoft también ha incorporado la Cinta en el Explorador de Windows 8. La cinta de exploración le permite acceder fácilmente a varios comandos y opciones sin abrir el menú de archivos. La Cinta del Explorador se puede minimizar y maximizar con la ayuda de las teclas de acceso rápido Ctrl + F1. También se puede acceder a todas las opciones y configuraciones en la Cinta usando atajos de teclado.
Pero si no puede recordar todos los atajos de teclado y desea una mejor manera de acceder a sus comandos y opciones a los que accede con frecuencia, tenemos una solución inteligente para compartir con usted.

Al igual que en Office 2007 y Office 2010, uno puede fijar sus comandos y opciones favoritas a la barra de herramientas de acceso rápido. Como sabrá, la barra de herramientas de acceso rápido se encuentra en la esquina superior izquierda de Explorer de forma predeterminada y muestra algunos comandos de forma predeterminada. Puede personalizar la barra de herramientas agregando sus comandos y opciones favoritos para que pueda acceder a todos esos elementos sin abrir la cinta.
Siga los pasos que se indican a continuación para saber cómo personalizar la barra de herramientas de acceso rápido de Explorer agregando nuevos comandos.
Paso 1: abra el Explorador de Windows (Explorador de archivos) haciendo clic en el icono del Explorador que se encuentra en la barra de tareas o presionando las teclas de acceso rápido de Windows + E.

Paso 2: A continuación, si la cinta de opciones está minimizada, haga clic en las teclas Ctrl + F1 para maximizarla. También puede minimizar / maximizar la cinta haciendo clic en el botón de flecha arriba / abajo ubicado en la parte superior derecha del Explorador.
Paso 3: cambie a cualquier pestaña, haga clic con el botón derecho (vea cómo hacer clic con el botón derecho en la pantalla táctil) en el comando / opción que desea ver en la barra de herramientas de acceso rápido y luego seleccione la opción Agregar a la barra de herramientas de acceso rápido para ver el comando / opción en el área de la barra de herramientas de acceso rápido. Para eliminar un elemento de la barra de herramientas, haga clic con el botón derecho en el elemento y luego seleccione la opción "Eliminar de la barra de herramientas de acceso rápido". ¡Eso es!
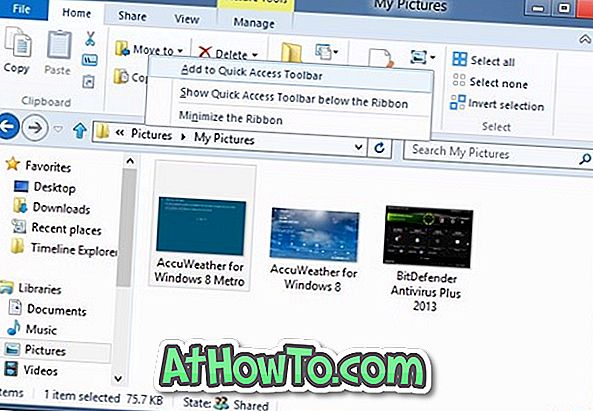
Sugerencia: También puede cambiar la posición predeterminada de la barra de herramientas de acceso rápido. Por defecto aparece encima de la cinta. Para colocar la barra de herramientas de acceso rápido debajo de la cinta, haga clic derecho en el área de la barra de herramientas de acceso rápido y luego seleccione la opción "Mostrar barra de herramientas de acceso rápido debajo de la cinta".
No olvide consultar el Personalizador de los iconos de la cinta para reemplazar los iconos predeterminados del Explorador de Windows 8 con los personalizados.














