Hace aproximadamente dos semanas, hablamos de habilitar la vista previa en miniatura para archivos PDF en el Explorador de archivos de Windows 10 usando utilidades gratuitas. Uno de nuestros lectores está interesado en habilitar también la vista previa en miniatura del Explorador de archivos para documentos de Word, Excel y PowerPoint.
Si ha habilitado la vista previa en miniatura en el Explorador de archivos para todos los demás tipos de archivos, es posible que también desee habilitar la vista previa en miniatura para los documentos de Microsoft Office.
Vista previa en miniatura de los documentos de Microsoft Office
Lo bueno es que puede habilitar la vista previa en miniatura de los documentos de Office sin tener que instalar ninguna utilidad de terceros o complemento del Explorador de archivos siempre que haya instalado Microsoft Office en su PC.

De hecho, de una manera, el Explorador de archivos admite la vista previa en miniatura de Word, Excel, PowerPoint y otros documentos de Office, pero para activar la vista previa en miniatura necesita tener instalado Microsoft Office.
En resumen, para habilitar la vista previa en miniatura de los documentos de Office, debe guardar sus documentos de Microsoft Office en formato de miniatura. Todas las versiones recientes de Microsoft Office lo ayudan a guardar miniaturas de documentos también.
Cuando elige la opción guardar miniatura para un documento en Office, Microsoft Office crea dos archivos mientras guarda el documento. El archivo está oculto, mientras que la miniatura aparece en el Explorador de archivos con la configuración predeterminada.
Además, una vez que la vista previa en miniatura está habilitada para los documentos de Office, estos documentos también admiten la vista previa del Explorador de archivos (no la vista previa en miniatura). Seleccione una miniatura de Word, Excel o PowerPoint y luego presione Alt + P simultáneamente para ver la vista previa del archivo en el Explorador de archivos.
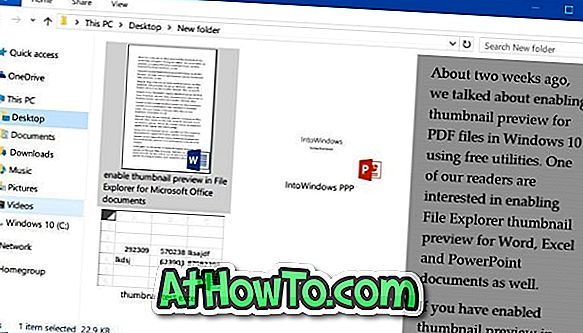
En esta guía, veremos cómo habilitar la vista previa en miniatura del Explorador de archivos para documentos de Microsoft Office. Pero antes de comenzar, recuerde que este método no se puede usar para habilitar la vista previa en miniatura de documentos existentes o ya guardados sin crear un nuevo archivo (aunque no es un trabajo difícil). Sin embargo, puede habilitar esto para todos los documentos de funciones creados con Word, Excel o PowerPoint.
Tenga en cuenta que se requiere Microsoft Office para mostrar vistas previas en miniatura. Por lo tanto, si transfiere estos documentos de Office con miniaturas a una PC donde Office no está presente, el Explorador de archivos no mostrará las vistas previas en miniatura.
Método 1 de 2
Crear vista previa en miniatura para un documento específico de Word o Excel
Paso 1: Abra la aplicación Word o Excel, haga clic en el menú Archivo y luego haga clic en Guardar para ver Guardar como página.
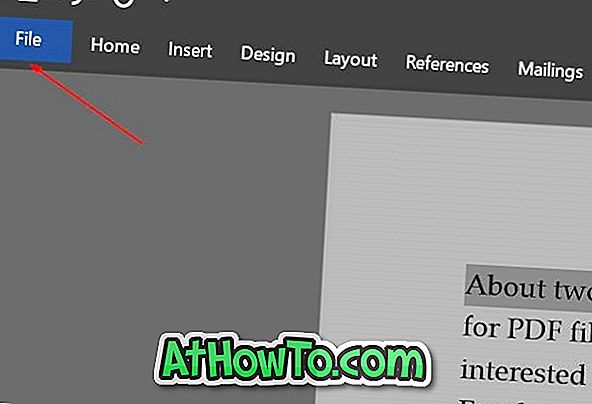
Para PowerPoint, siga las instrucciones del Método 2.
Paso 2: Haga clic en el botón Examinar para abrir el cuadro de diálogo clásico Guardar como . Seleccione una ubicación para guardar el documento, ingrese un nombre y antes de hacer clic en el botón Guardar, no olvide marcar la casilla Guardar miniatura . ¡Eso es todo!
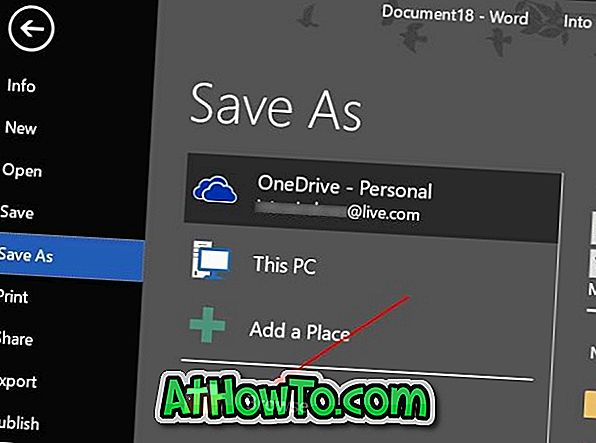
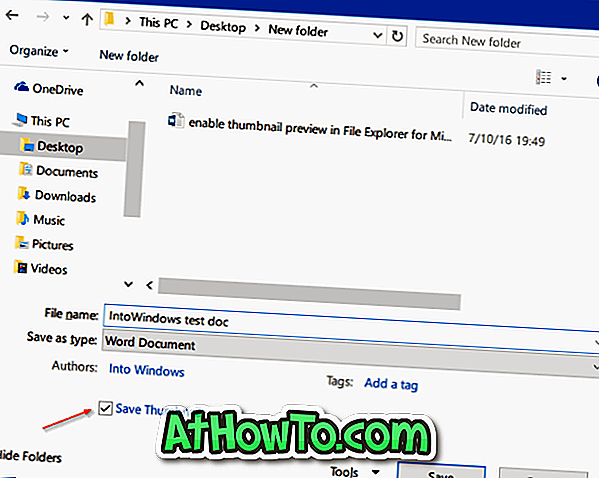
Método 2 de 2
Habilitar vista previa en miniatura para documentos de Word, Excel o PowerPoint
Paso 1: Abra la aplicación Word, Excel o PowerPoint.
Paso 2: Haga clic en el menú Archivo y luego haga clic en Información .
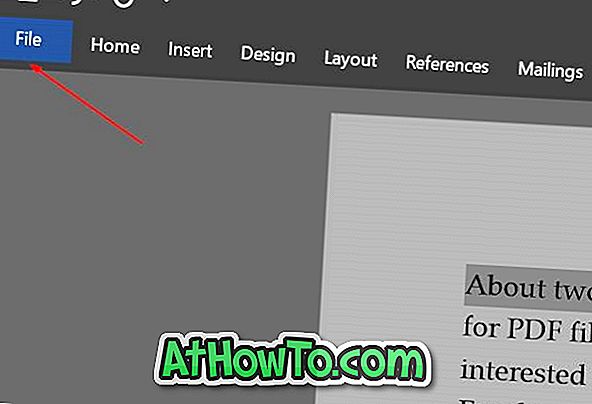
Paso 3: Haga clic en Propiedades (consulte la imagen a continuación) y luego haga clic en Propiedades avanzadas .
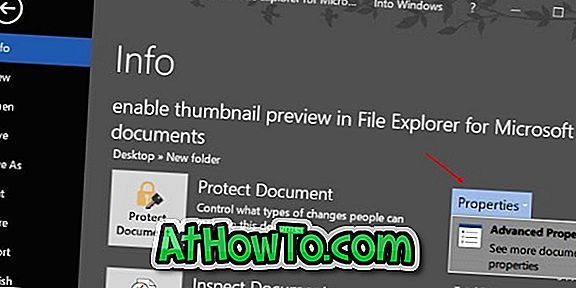
Paso 4: En la pestaña Resumen, marque la casilla con la opción Guardar miniaturas para todos los documentos de Word / Excel . Haga clic en Aceptar .
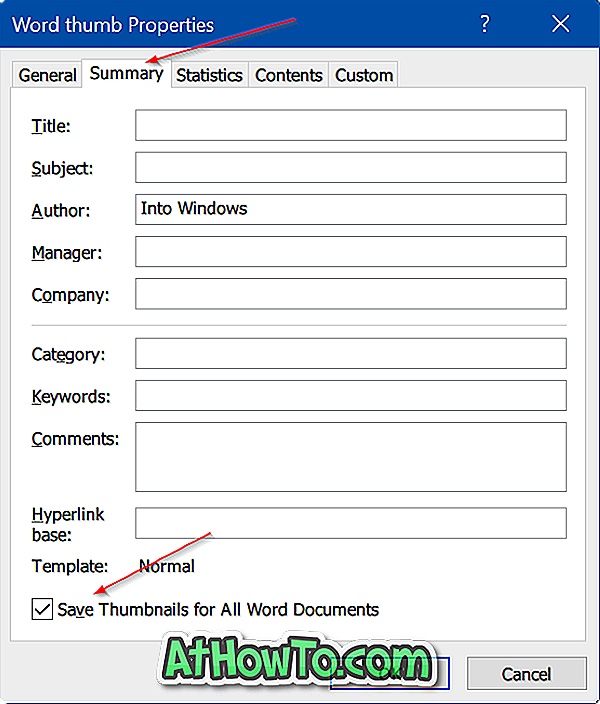
En PowerPoint, verá la opción Guardar vista previa en miniatura en lugar de Guardar miniaturas para todos los documentos de Word / Excel. Haga clic en el botón Aceptar .
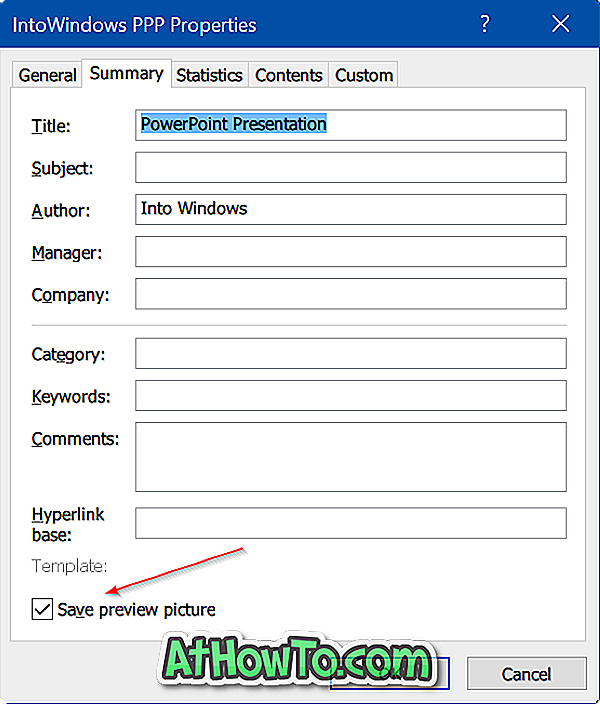
A partir de ahora, Office Word, Excel o PowerPoint guardarán todos los documentos con miniaturas.











![Crear un CD de Live XP [sin usar Bart PE]](https://athowto.com/img/xp-tweaks/138/create-live-xp-cd.jpg)


