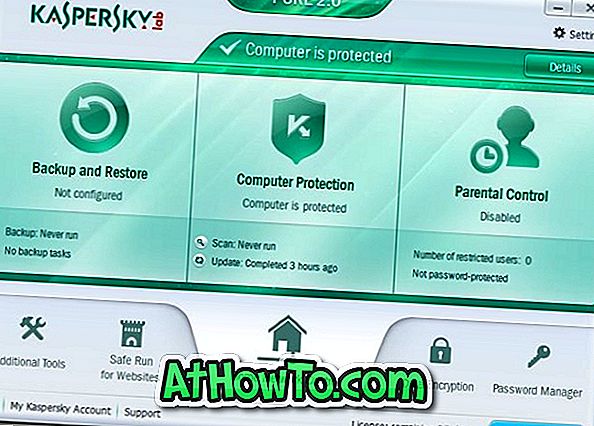Ha pasado un tiempo desde que Microsoft Office 2013 se lanzó al público. Además de la interfaz de usuario inspirada en Metro, Office 2013 incorpora numerosas características y mejoras nuevas y le permite acceder a sus documentos desde cualquier lugar almacenándolos en la nube.

Al igual que Windows 8, Office 2013 también funciona muy bien en dispositivos de pantalla táctil y computadoras tradicionales. Se han incluido una serie de gestos táctiles para mejorar la experiencia táctil y realizar rápidamente varias tareas cuando se trabaja en una pantalla táctil (consulte cómo utilizar Office en la pantalla táctil). Microsoft incluso ha lanzado dos aplicaciones de Office de estilo Metro separadas: el cliente Lync y el cliente OneNote. Ambas aplicaciones funcionan junto con las versiones de escritorio normales.
Aparte de las aplicaciones Lync y OneNote, Microsoft no ha lanzado ninguna otra aplicación diseñada exclusivamente para pantalla táctil. Pero el equipo de Office ha realizado una serie de mejoras para mejorar el acceso mediante los dedos.
¿Sabía que hay un Modo táctil secreto en Office 2013? Sí, hay un Modo táctil secreto en Office 2013 que le permite acceder fácilmente a todas las opciones y funciones de Office en dispositivos de pantalla táctil. El Modo táctil agrega un poco más de espacio alrededor de los botones e íconos para que pueda tocar el tema más fácilmente en una pantalla táctil.
Según Microsoft, las aplicaciones utilizan automáticamente este modo cuando se instalan en un hardware táctil, pero en algunos casos es necesario activar manualmente el modo. Y lo mejor es que puede activar el Modo táctil incluso en su computadora tradicional.
Cómo activar el modo táctil en Office 2013:
Paso 1: inicie Word, Excel, PowerPoint o cualquier otro programa de Office 2013.
Paso 2: haga clic con el botón derecho (vea cómo hacer clic con el botón derecho en la pantalla táctil) en la pequeña flecha hacia abajo que se encuentra junto a la barra de herramientas de acceso rápido, expanda el menú y luego haga clic o toque el Modo táctil para agregar el Modo táctil al Acceso rápido Barra de herramientas.
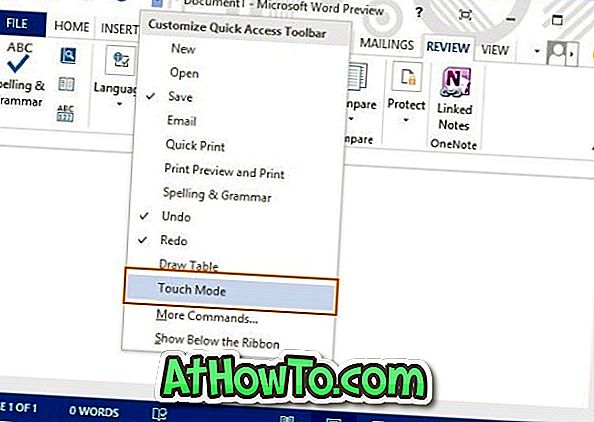
Paso 3: de ahora en adelante, simplemente haga clic o toque el icono del modo táctil en la barra de herramientas de acceso rápido para activar el modo táctil.
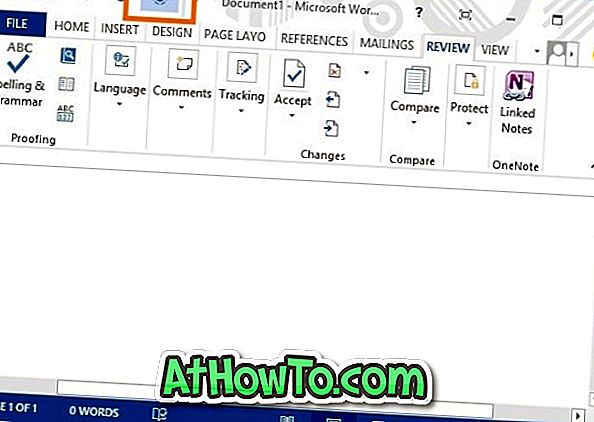
No olvide consultar cómo instalar Office 2013 en una ubicación o unidad diferente y cómo activar Office 2013.