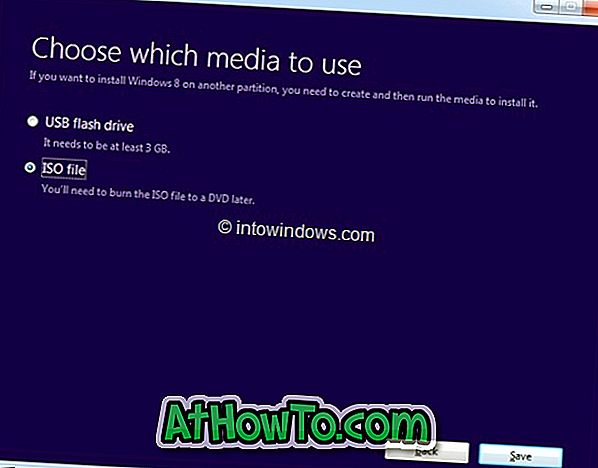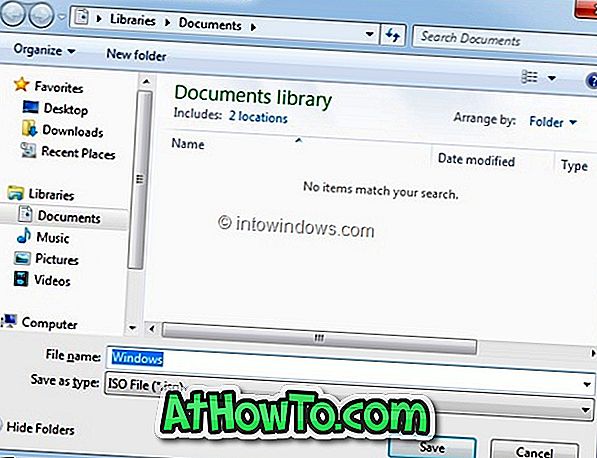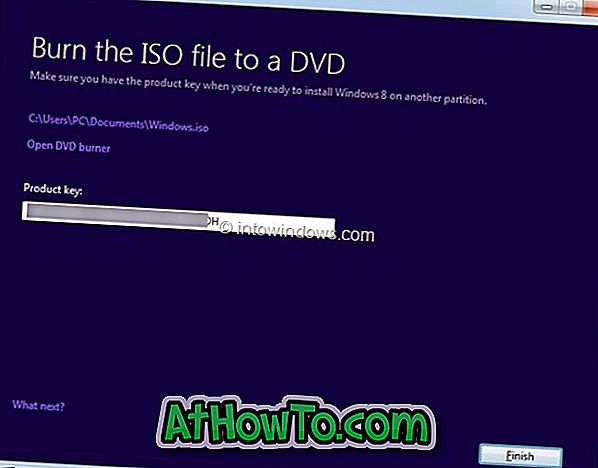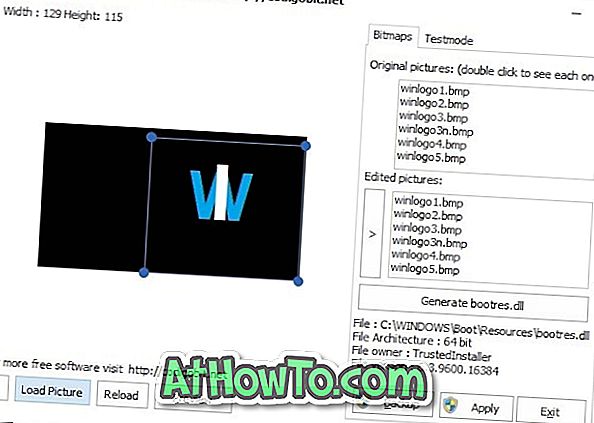El viernes de la semana pasada, le mostramos cómo actualizar a Windows 8 con la ayuda de Windows 8 Upgrade Assistant, una guía paso a paso para comprar fácilmente la clave de producto de actualización de Windows 8 y luego actualizar la instalación de Windows 7 a Windows 8.
La actualización desde Windows XP, Vista o Windows 7 a Windows 8 es relativamente sencilla. Después de comprar la clave del producto y descargar los archivos de configuración de Windows 8 requeridos, el Asistente de actualización le permite crear un archivo ISO, DVD o USB de Windows 8 para que también pueda usar los medios de instalación en el futuro.
Los usuarios que han seleccionado la opción Instalar ahora y no han creado un archivo ISO o DVD / USB pueden preguntarse cómo descargar el archivo ISO de Windows 8 de Microsoft. La buena noticia es que si posee una licencia genuina de Windows 8, puede descargar fácilmente su archivo ISO de Windows 8 de Microsoft.
En esta guía, le mostraremos cómo descargar su archivo ISO de Windows 8 con la clave de producto que compró con la ayuda de Upgrade Assistant.
NOTA: Esta guía es solo para usuarios que han comprado una licencia original de Windows 8.
Procedimiento:
Paso 1: inicie sesión en su cuenta de correo electrónico que utilizó para comprar la clave de producto de actualización de Windows 8. En el correo electrónico que contiene su clave de actualización de Windows 8, verá un enlace para descargar el archivo de configuración de Windows 8. Haga clic en el enlace del archivo de configuración de Windows 8 (vea la imagen) para comenzar a descargar el archivo de configuración. El archivo de configuración es de sólo 5 MB!

Paso 2: Ejecute el archivo de instalación de Windows 8 en su PC con Windows 7 o Windows 8. Haga clic en Sí para el indicador de UAC.

Paso 3: Se le pedirá que ingrese la clave de producto que recibió de Microsoft. Ingrese la clave del producto y haga clic en el botón Siguiente para continuar.
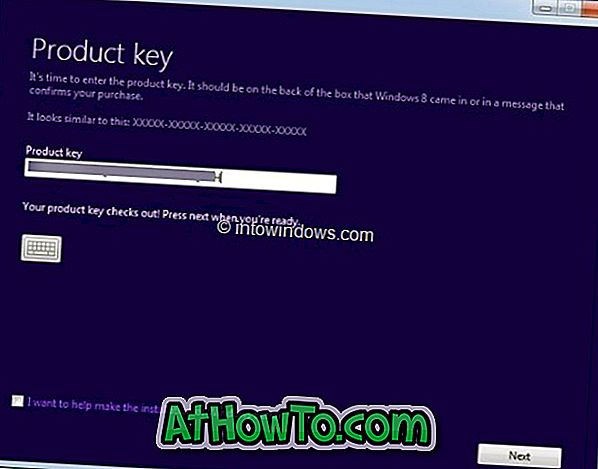
Paso 4: Cuando vea la pantalla "Windows 8 for you", simplemente haga clic en el botón Siguiente para comenzar a descargar su copia de Windows 8.
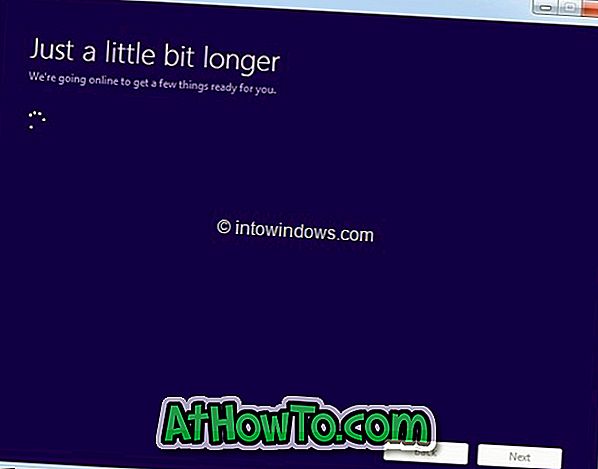
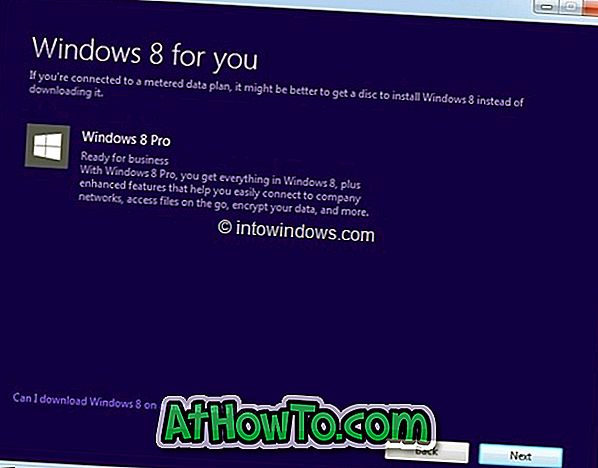
Paso 5: Dependiendo de la velocidad de su conexión, la configuración puede demorar unos minutos o horas para completar la descarga de los archivos requeridos.
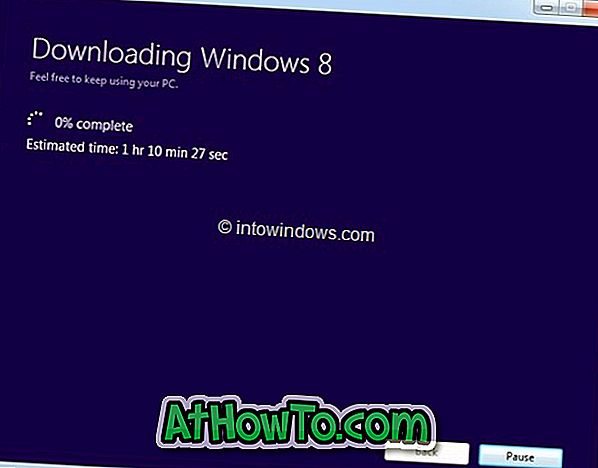

Paso 6: Una vez que se complete la descarga, la configuración revisará la descarga para detectar errores. Y luego verá Instalar ahora, Instalar creando medios e Instalar más tarde desde su escritorio.
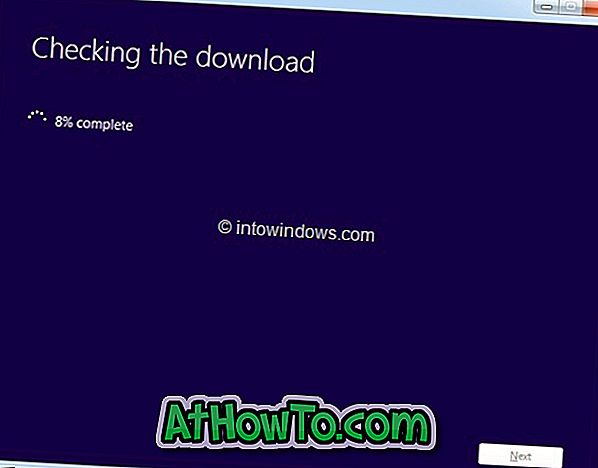
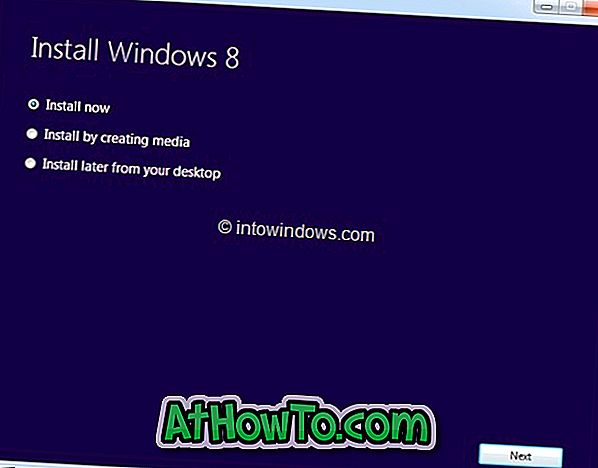
Seleccione Instalar creando la opción de medios y luego haga clic en el botón Siguiente.
Paso 7: En la siguiente pantalla, verá la opción para guardar el archivo ISO. Seleccione el archivo ISO y luego haga clic en el botón Guardar para comenzar a crear el archivo ISO. Una vez que el archivo ISO esté listo, verá su clave de producto nuevamente. Haga clic en el botón Finalizar. ¡Estás listo!