Hace aproximadamente una semana, hablamos sobre la eliminación de la lista o el grupo más utilizado del menú Inicio de Windows 10 mediante la modificación de la configuración predeterminada de Inicio. Un usuario nos ha preguntado si es posible evitar que Windows 10 muestre programas recientemente instalados en el menú Inicio.
En Windows 10, con la configuración predeterminada, al instalar una nueva aplicación de Windows o un programa de escritorio tradicional, aparece en la lista Agregado recientemente del menú Inicio. La función muestra solo la aplicación instalada más recientemente y no todas las aplicaciones instaladas recientemente. Por ejemplo, si instala dos aplicaciones una tras otra, la lista Agregada recientemente solo la última aplicación instalada. La característica le permite iniciar rápidamente la última aplicación instalada.

Aunque esta función no tiene nada de malo, a muchos usuarios no les resulta tan útil, ya que siempre se puede usar el cuadro de búsqueda en la barra de tareas para iniciar rápidamente la aplicación recientemente instalada. Si no usa la función, puede desactivarla en la aplicación Configuración.
En esta guía, mostraremos cómo configurar Windows 10 para que deje de mostrar las aplicaciones instaladas recientemente en el menú Inicio.
Eliminar grupo agregado recientemente del menú Inicio
Método 1
Paso 1: El primer paso es abrir la aplicación Configuración haciendo clic en el ícono de Configuración en el lado izquierdo del menú Inicio. Alternativamente, si prefiere usar los atajos de teclado, use la tecla de acceso directo de Windows + I para iniciar la aplicación de configuración.

Paso 2: Haga clic en la categoría de personalización .
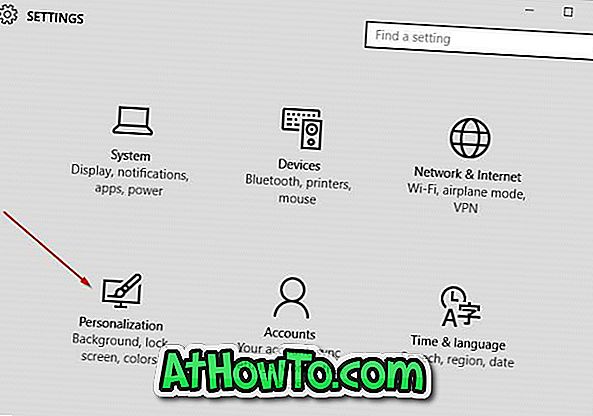
Paso 3: en el lado izquierdo, haga clic en Iniciar para ver un montón de configuraciones de Inicio en el lado derecho.
Paso 4: en el lado derecho, en la sección Personalizar lista, desactive la opción etiquetada Mostrar el grupo de aplicaciones recientemente agregado .
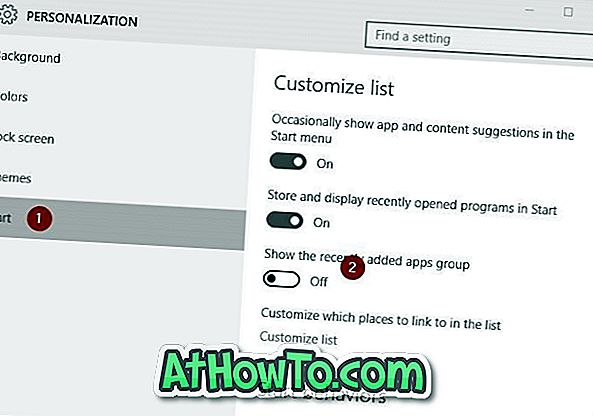
¡Eso es!














