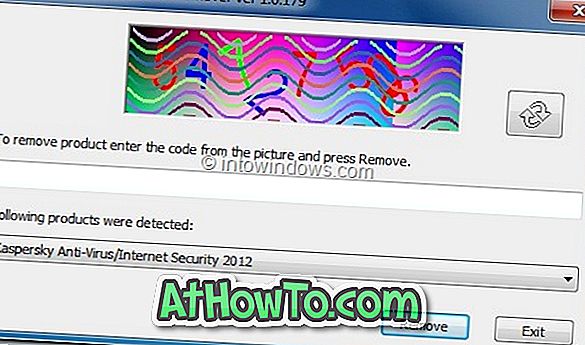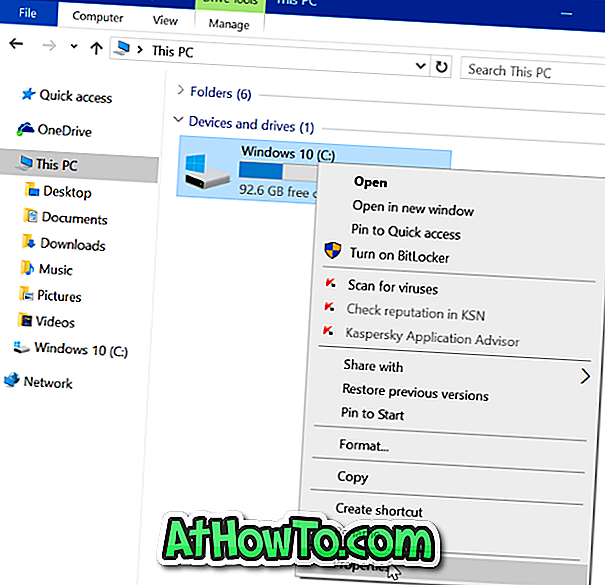La aplicación de configuración se introdujo por primera vez con Windows 8 para facilitar la búsqueda y el cambio de la configuración predeterminada de Windows en dispositivos táctiles. La aplicación se ha revisado completamente en Windows 10 para incluir nuevas configuraciones.
La aplicación de configuración en Windows 10 no es solo para dispositivos táctiles, sino que también se ha diseñado para usuarios de escritorio. Si bien el Panel de control clásico se ha mantenido en Windows 10, usted se verá lanzando la aplicación Configuración con más frecuencia que el Panel de control, ya que la mayoría de las configuraciones recién agregadas son exclusivas de la aplicación Configuración solamente. En pocas palabras, ya sea que esté en una computadora de escritorio, portátil o dispositivo táctil, tendrá que abrir la aplicación Configuración para acceder a ciertas configuraciones.
Configuración específica de pin en el menú Inicio de Windows 10

Una de las cosas interesantes de la configuración es que puede fijar su configuración favorita en el menú Inicio para un acceso rápido. Es decir, las configuraciones a las que accede con mucha frecuencia se pueden anclar al menú Inicio para que pueda acceder a esas configuraciones directamente desde el menú Inicio sin tener que navegar a través de la aplicación Configuración. Por ejemplo, si visita con frecuencia la sección Inicio de la aplicación Configuración para cambiar la configuración predeterminada del menú Inicio, puede anclarla al menú Inicio.
Consejo: al igual que la aplicación Configuración, el Panel de control clásico también permite anclar applets en el menú Inicio. Cuando esté en el Panel de control, cambie la vista a iconos pequeños, haga clic derecho en un applet para ver la opción Pin to Start. Como puede ver, también puede anclar sus subprogramas favoritos del Panel de control al Acceso rápido a Windows Explorer.
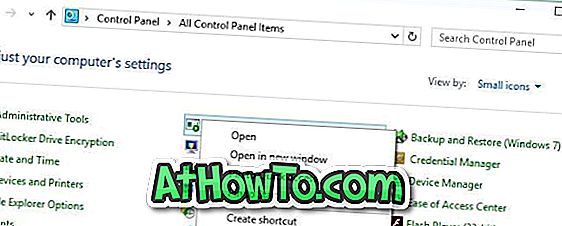
Fijar una configuración específica para iniciar en Windows 10
Paso 1: Abra la aplicación de Configuración haciendo clic o tocando el ícono de Configuración en el menú de Inicio o usando las teclas de acceso rápido de Windows + I.

Paso 2: navegue a la configuración que desea fijar al Inicio.
Paso 3: en el panel izquierdo, haga clic con el botón derecho (toque y mantenga presionado en la pantalla táctil) en la configuración que desea fijar y luego haga clic o toque la opción Iniciar con pin . ¡Eso es! La configuración recién fijada aparecerá en el lado derecho del menú Inicio.

Tenga en cuenta que puede fijar tantas configuraciones como desee en el menú Inicio. No hay ninguna limitación en absoluto, ¡pero asegúrese de no terminar con un menú de inicio abarrotado!
Consejo profesional: si desea acceder rápidamente a la configuración sin anclarla al menú Inicio, puede usar la barra de tareas o la búsqueda de estrellas para encontrar una configuración rápidamente. Por ejemplo, al escribir Bloquear pantalla en el cuadro de búsqueda y presionar la tecla Intro se iniciará la configuración de Bloquear pantalla.
¿Cómo te gusta la nueva aplicación de configuración en Windows 10?