En octubre, poco después del lanzamiento de la Vista previa técnica de Windows 10, mostramos cómo obtener el menú Inicio de Windows 10 y Windows 8.1. La guía El menú de inicio de Windows 10 para Windows 8.1 / 7 muestra cómo instalar el menú de inicio al estilo de Windows 10 en sus predecesores con la ayuda de un programa de terceros llamado ViStart.
Aquellos de ustedes que hayan visto las imágenes de la última compilación de Windows 10 sabrán que Microsoft ha modificado el comienzo un poco y se ve un poco diferente al de la primera compilación de Vista previa.

Si está en Windows 7 o Windows 8 o Windows 8.1 y le encanta el nuevo menú de Inicio de Windows 10, entonces puede obtenerlo fácilmente en Windows 7/8 / 8.1. PeterRollor, el hombre detrás de muchos skins y utilidades de Windows, ha lanzado un nuevo skin para ViStart para obtener el último menú de inicio de Windows 10 en Windows 7/8 / 8.1.
Como puede ver, la nueva máscara del menú Inicio de Windows 10 para ViStart también trae el nuevo cuadro de búsqueda y el botón de encendido del menú Inicio. Si está buscando un cuadro de búsqueda de la barra de tareas aún más funcional, consulte nuestra función de cuadro de búsqueda de la barra de tareas al estilo de Windows 10 en la guía de Windows 7/8.
Aquí es cómo instalar ViStart y el menú de inicio de Windows 10:
Paso 1: diríjase a esta página de ViStart, descargue la versión más reciente y luego instale la misma en su PC con Windows 7/8 / 8.1.
Paso 2: una vez que ViStart esté instalado, descargue el skin del menú de Inicio de Windows 10 (archivo RAR) desde aquí.
Paso 3: Extraiga el archivo RAR utilizando WinRAR, WinZip o 7-Zip en una carpeta de su escritorio o en cualquier otra unidad.
Obtendrá una carpeta llamada Neuer Ordner. Haga doble clic en él para ver dos carpetas: Nuevo menú de Windows 10 para Windows 7 y Nuevo menú de Windows 10 para Windows 8 y 8.1.
Paso 4: Ahora, copie el menú de Inicio de Windows 10 nuevo para Windows 7 (si está en Windows 7) El menú de Inicio de Windows 10 nuevo para Windows 8 y 8.1 en la carpeta de máscaras de ViStart. Para acceder rápidamente a la carpeta de máscaras de ViStart, escriba % appdata% \ ViStart \ _skins en el cuadro de comando Ejecutar y presione Entrar.
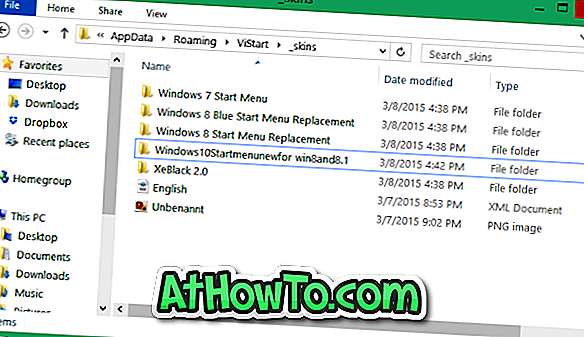
Paso 5: A continuación, escriba % appdata% \ ViStart \ Languages en el cuadro Ejecutar comando y presione la tecla Intro.
Cambie el nombre del archivo English.XML existente a otra cosa y luego copie el English.XML que obtuvo después de extraer el archivo RAR de la máscara descargada en la carpeta Idiomas.
Paso 6: Ejecutar el programa ViStart de nuevo. Si ya se está ejecutando, reinicie el programa para ver el icono de ViStart en la bandeja del sistema. Haga clic en él y luego haga clic en Opciones.
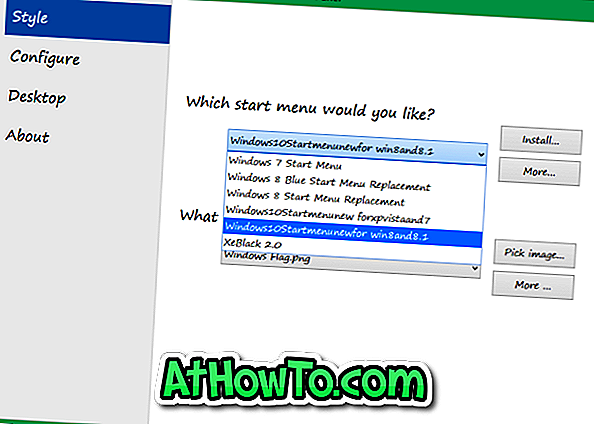
Aquí, en la pestaña Estilo, seleccione el aspecto del menú Inicio de Windows 10 recién instalado. ¡Eso es! ¡Buena suerte!














