Microsoft ha mejorado la barra de tareas con cada versión de Windows, ya que es una de las áreas más ocupadas del sistema operativo Windows. En Windows 10, Microsoft ha agregado un par de características nuevas a la barra de tareas, pero la barra de tareas no es transparente con la configuración predeterminada.
Hablando de nuevas características en la barra de tareas, primero, hay un gran cuadro de búsqueda en la barra de tareas en Windows 10. El cuadro de búsqueda, que aparece justo al botón de Inicio, es el hogar del asistente personal digital Cortana, recientemente presentado.
El cuadro de búsqueda en la barra de tareas no solo le permite iniciar archivos y programas en su PC, sino que también le permite buscar en la web utilizando el motor de búsqueda Bing de Microsoft. Aquellos que prefieren la búsqueda de Google pueden seguir nuestra solución para habilitar la búsqueda de Google en el cuadro de búsqueda de la barra de tareas de Windows 10.

En segundo lugar, el área de la bandeja del sistema de la barra de tareas incluye un icono para acceder al nuevo centro de acción. El nuevo menú desplegable de fecha y hora también es otra buena adición a la barra de tareas y, lo que es más importante, va muy bien con el nuevo lenguaje de diseño de Windows 10.
Barra de tareas transparente en Windows 10
Aunque Windows 10 admite la transparencia en el menú Inicio, la barra de tareas y el centro de acción, está desactivado de forma predeterminada. Ya hemos mostrado cómo hacer transparente el menú Inicio en Windows 10 con o sin la ayuda de herramientas de terceros. En esta guía, analizaremos cómo hacer que la barra de tareas sea transparente en Windows 10 sin utilizar herramientas de terceros.

NOTA: Como puede ver en la imagen anterior, activar la transparencia para la barra de tareas no hace que la barra de tareas sea completamente transparente, a diferencia de las versiones anteriores de Windows. Solo puede habilitar o deshabilitar la transparencia, pero no puede cambiar el nivel de transparencia en Windows 10. Para eso, debe ir a las utilidades de terceros.
IMP: para hacer que la barra de tareas sea completamente transparente (100%), consulte nuestra guía para hacer que la barra de tareas de Windows 10 sea completamente transparente.
Hacer transparente la barra de tareas de Windows 10
Paso 1: el primer paso es abrir la aplicación Configuración ya que la configuración del menú Inicio y la barra de tareas solo están disponibles en la aplicación Configuración.
Para abrir la aplicación Configuración, abra el menú Inicio, haga clic en el ícono de Configuración (vea la imagen de abajo). De forma alternativa, puede abrir rápidamente la aplicación de configuración utilizando el método abreviado de teclado Windows + I.
Paso 2: Una vez que se inicie la aplicación Configuración, haga clic en Personalización .
Paso 3: En el lado izquierdo, haga clic en la opción Colores. En el lado derecho, active la opción etiquetada Hacer inicio, barra de tareas y centro de acción transparente .
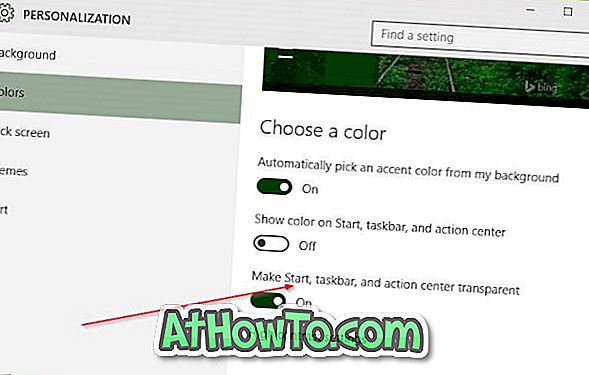
Nota: Como probablemente haya observado, la habilitación de la transparencia para la barra de tareas también hace que el menú Inicio y el centro de acción sean transparentes. Por ahora, no hay software que pueda habilitar la transparencia solo para la barra de tareas en Windows 10. Nos lo haremos saber con una nueva guía y también actualizaremos esta guía cuando haya un software para hacerlo.

![YouWave: Ejecuta Android en Windows [Pagado]](https://athowto.com/img/software/842/youwave-run-android-windows.jpg)












