Las carpetas $ WINDOWS. ~ BT y $ WINDOWS. ~ WS se encuentran en la raíz de la unidad del sistema, que suele ser la unidad "C". Estas carpetas están ocultas por defecto. Necesitas configurar el Explorador de Archivos para verlos.
Las carpetas $ WINDOWS. ~ BT y $ WINDOWS. ~ WS se crean en su PC con Windows 10 cuando actualizó su instalación de Windows 10 a la última versión. Por ejemplo, estas carpetas se crean cuando actualiza de Windows 10 Creators Update a Windows 10 Fall Creators Update.
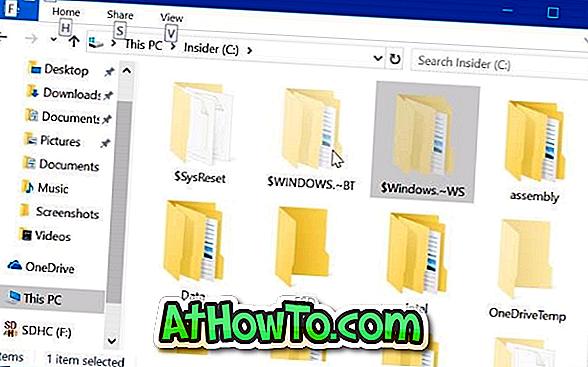
La carpeta $ WINDOWS. ~ BT contiene archivos de la versión anterior de Windows 10 que se requieren para volver a la versión anterior. Los archivos de instalación utilizados por la configuración de Windows o la herramienta de creación de medios se guardan en la carpeta $ Windows. ~ WS.
Si la unidad del sistema se está quedando sin espacio libre, puede liberar una buena cantidad de espacio al eliminar estas carpetas. Pero, ¿cómo eliminar de forma segura las carpetas $ WINDOWS. ~ BT y $ WINDOWS. ~ WS en Windows 10?
Dado que las carpetas $ WINDOWS. ~ BT y $ WINDOWS. ~ WS son carpetas del sistema y contienen archivos cruciales, muchas personas se preguntan si es seguro eliminar estas carpetas. La respuesta es que puede eliminar estas carpetas de manera segura solo si no desea volver a la instalación o versión anterior de Windows. Es decir, una vez que elimine estas carpetas, no podrá volver a la versión anterior de Windows 10.
Si está satisfecho con la versión actual de Windows 10, puede eliminarlos y liberar espacio en la unidad. Deberá usar la herramienta de limpieza de disco incorporada para eliminar las carpetas $ WINDOWS. ~ BT y $ WINDOWS. ~ WS de forma segura. Aquí es cómo hacer eso.
Importante: no podrá volver a la instalación anterior de Windows después de eliminar estas carpetas.
Elimine $ WINDOWS. ~ BT y $ WINDOWS. ~ WS carpetas
Paso 1: Abre esta PC . Haga clic con el botón derecho en la unidad donde está instalado Windows 10 y luego haga clic en Propiedades para abrir el cuadro de diálogo de propiedades.
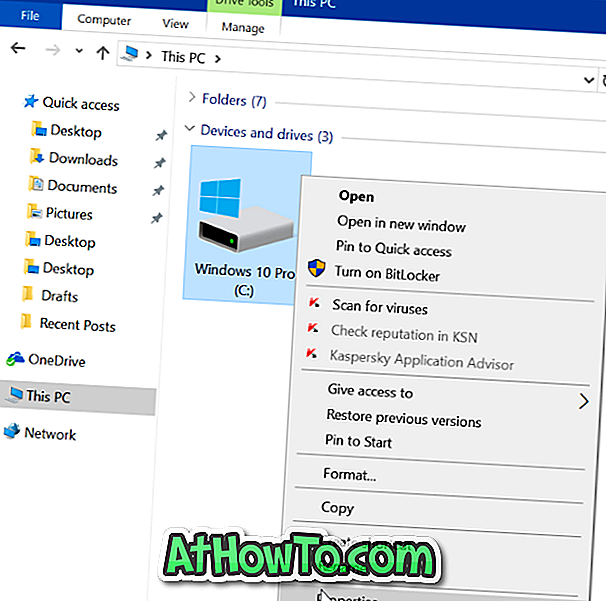
Paso 2: En la pestaña General, haga clic en el botón Limpiar disco . Esto abrirá la herramienta de limpieza de disco.
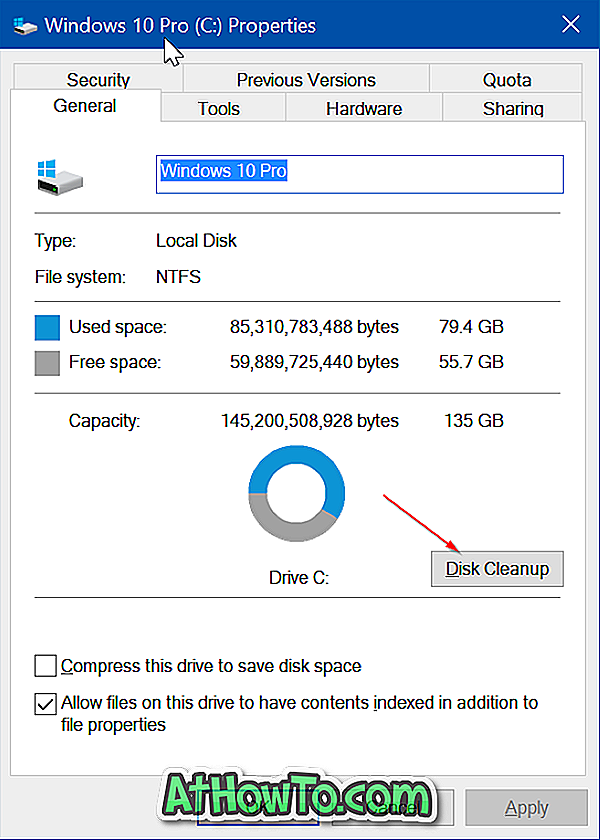
Paso 3: Cuando vea el siguiente cuadro de diálogo de Limpieza de disco, haga clic en el botón Limpiar archivos del sistema .
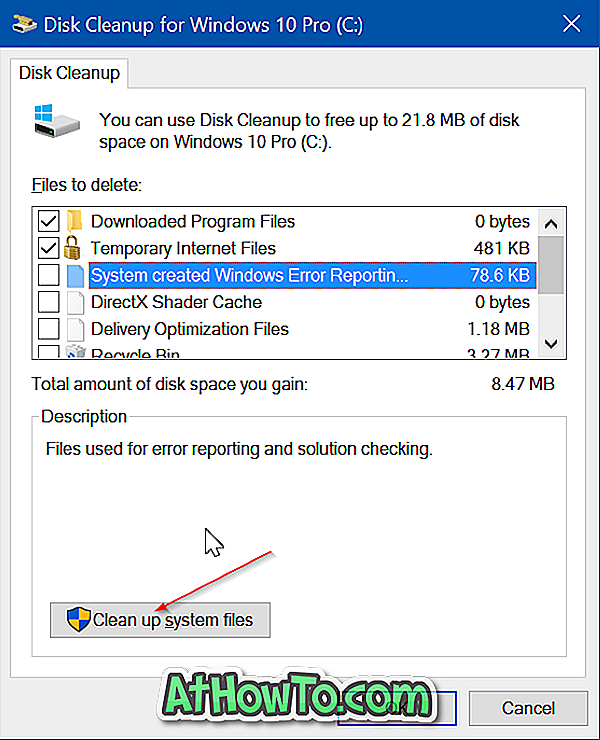
Paso 4: Finalmente, seleccione la (s) instalación (es) anterior (es) de Windows y los archivos temporales de instalación de Windows . Haga clic en el botón Aceptar .

Cuando vea el cuadro de diálogo de confirmación, haga clic en el botón Eliminar archivos . La herramienta de limpieza del disco ahora eliminará $ WINDOWS. ~ BT y $ WINDOWS. ~ WS carpetas, y todos los archivos en estas carpetas.
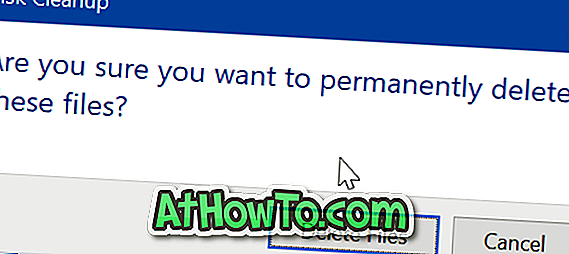
Vale la pena tener en cuenta que al seleccionar la (s) instalación (es) anterior (es) de Windows se eliminan las carpetas $ Windows. ~ BT y Windows.old. Del mismo modo, seleccione la opción Archivos temporales de instalación de Windows para eliminar $ Windows. ~ Carpeta WS. Seleccione ambas opciones para eliminar las carpetas $ WINDOWS. ~ BT y $ WINDOWS. ~ WS.
Recuerde que Windows 10 volverá a crear estas carpetas automáticamente la próxima vez que actualice Windows 10 a la versión más reciente. Repita estos pasos nuevamente para eliminarlos.














