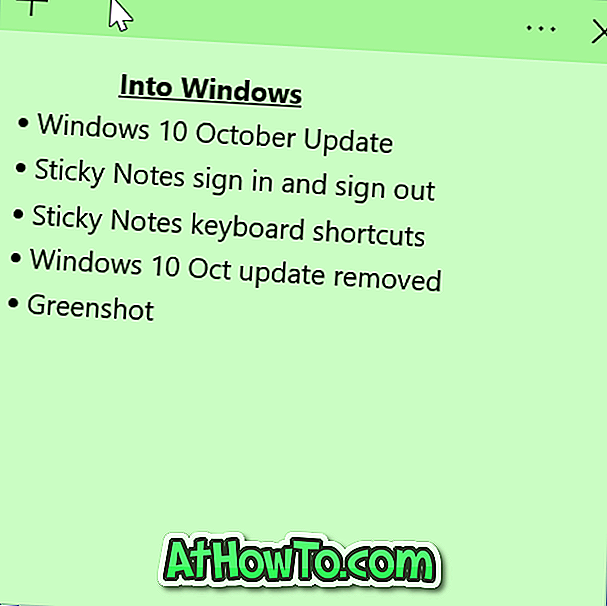En estos días, muchos usuarios de PC utilizan conexiones de datos móviles o redes medidas. Las conexiones de datos móviles generalmente no son tan baratas como las conexiones de banda ancha y, a menudo, tienen un límite de datos.
Cuando excede el límite de datos, los proveedores de servicios de Internet cobran por la cantidad de datos utilizados o reducen la velocidad de conexión a una velocidad que es apenas utilizable.
Si está en una conexión medida o si su proveedor de servicios de Internet ha establecido un límite de datos, puede usar la función de conexión medida disponible en Windows 10 para reducir la cantidad de datos que usa su PC.
¿Por qué configurar una conexión de red como medida?
Cuando su PC está conectada a una red medida, Windows Update en Windows 10 solo descargará actualizaciones de prioridad o críticas para guardar los datos. Las aplicaciones no se actualizarán automáticamente y los archivos sin conexión (si se usa OneDrive) podrían no sincronizarse automáticamente. Además, los mosaicos en vivo no se actualizan de forma predeterminada.
Mientras que Windows 10 trata a todas las redes de banda ancha móvil como conexiones medidas de forma predeterminada, las redes Wi-Fi se consideran no medidas de forma predeterminada.
Esto significa que, siempre que su PC con Windows 10 esté conectada a la banda ancha móvil, solo descargará las actualizaciones prioritarias para reducir el uso de datos y una vez que se conecte a una red de área local o Wi-Fi, descargará automáticamente las actualizaciones restantes.
Complete las instrucciones a continuación para configurar una conexión a Internet o una red como conexión medida en Windows 10. Tenga en cuenta que no puede configurar una red de área local o LAN como conexión medida en Windows.
Método 1
Establecer una conexión como medida en Windows 10
Importante: asegúrese de que su PC con Windows 10 esté actualmente conectada a la red que desea configurar como conexión medida.
Paso 1: en la bandeja del sistema, haga clic en el ícono de Wi-Fi para revelar el sobrevuelo de la red y luego haga clic en Configuración de red para abrir la sección de Red e Internet de la aplicación Configuración.

Paso 2: aquí, haga clic en la primera opción titulada Wi-Fi para ver todas las redes Wi-Fi disponibles y la red Wi-Fi a la que está conectado. Haga clic en Opciones avanzadas .
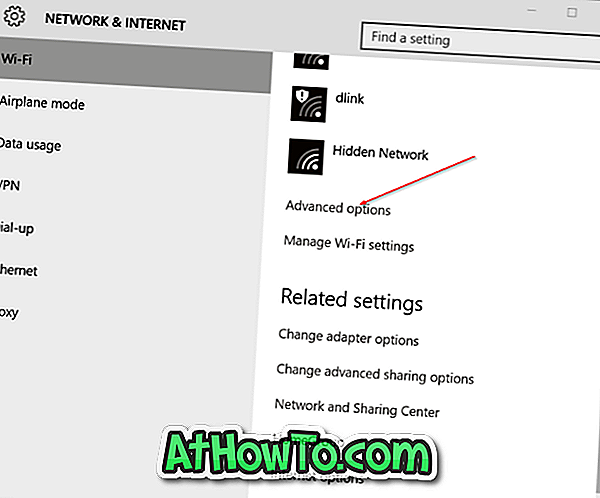
Paso 3: En Conexión medida, active la opción titulada Establecer como conexión medida . ¡Eso es! De ahora en adelante, Windows 10 tratará su red Wi-Fi actual como una conexión medida.
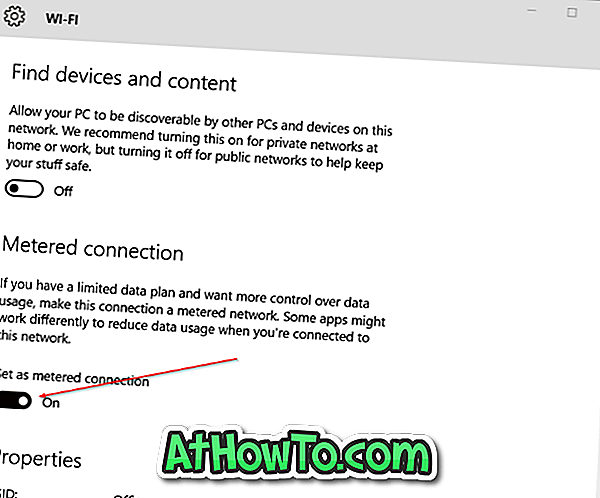
Windows 10 puede continuar descargando actualizaciones de controladores de dispositivos y obtener sugerencias de búsqueda y resultados web de Bing, incluso después de configurar una red como conexión medida. Le recomendamos que consulte nuestra guía para evitar que Windows 10 descargue automáticamente las actualizaciones de controladores y desactive las guías de búsqueda web de Bing para guardar datos medidos.
Método 2
Haga su conexión de red medida en Windows 10
Paso 1: Abra la aplicación de configuración. Hay muchas formas de abrir la aplicación Configuración en Windows 10. Puede hacer clic en el ícono Configuración en el menú Inicio o usar la tecla de acceso rápido Windows + I para abrirla.
Y si la aplicación de Configuración se niega a abrir, use nuestra solución para la aplicación de Configuración que no se abre en Windows 10.
Paso 2: En la aplicación Configuración, haga clic en Red e Internet .
Paso 3: Haga clic en Wi-Fi, y luego haga clic en Opciones avanzadas .
Paso 4: En la sección Conexión medida, active la opción etiquetada Establecer como conexión medida para hacer que su red actual de Wi-Fi sea una red medida.
¿Estás en una red medida? En caso afirmativo, ¿cuál es el límite de uso de datos?