Al igual que su predecesor Windows 8, el nuevo Windows 10 también admite la grabación y el montaje de archivos de imagen ISO e IMG. Los usuarios de PC pueden grabar y montar archivos ISO e IMG en Windows 10 sin la ayuda de software de terceros.
Como probablemente sepa, Windows 7 le permite grabar archivos ISO, pero no es posible montar ISO o IMG sin la ayuda de software de terceros.
Grabar un archivo de imagen ISO en un CD / DVD es bastante fácil en Windows 10/8/7. Solo tiene que navegar a la carpeta que contiene el archivo ISO o IMG, hacer clic con el botón derecho en el archivo y luego hacer clic en Grabar imagen de disco para abrir el cuadro de diálogo del Grabador de imagen de disco de Windows, donde debe seleccionar la unidad óptica (CD / DVD) y luego haga clic en la opción Grabar para grabar el archivo ISO o IMG seleccionado en un CD / DVD.
Pero, ¿sabía que también puede grabar un archivo ISO o IMG desde el símbolo del sistema sin seguir el procedimiento estándar? Sí, es posible iniciar una operación de grabación de imagen de disco directamente desde el símbolo del sistema en Windows 10/8/7.
Grabe el archivo de imagen ISO / IMG desde el símbolo del sistema en Windows 10
Siga las instrucciones que se dan a continuación para grabar un archivo ISO o IMG desde el símbolo del sistema en Windows 10/8/7.
Paso 1: Abra el símbolo del sistema escribiendo CMD en el cuadro de búsqueda del menú Inicio o haciendo clic derecho en el menú Inicio y luego haciendo clic en la opción del símbolo del sistema.

Paso 2: en el símbolo del sistema, escriba el siguiente comando y luego presione la tecla Intro.
isoburn.exe / Q [ruta al archivo ISO]
Por ejemplo, si un archivo de imagen ISO llamado Example.ISO se encuentra en la raíz de la unidad “C”, debe escribir el siguiente comando.
isoburn.exe /QC:\Example.iso
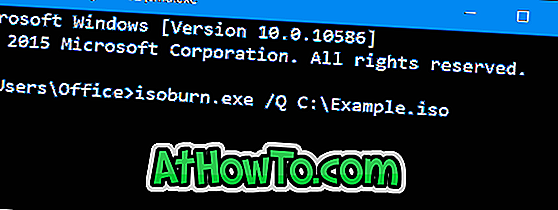
Si hay un CD / DVD vacío en la unidad óptica, Windows comenzará a grabar el archivo.
Paso 3: Si no hay ningún CD / DVD vacío en la bandeja, verá Disc Image Burner. Como puede ver en la imagen de abajo, si no hay un CD / DVD vacío en la unidad óptica, verá el mensaje "No hay ningún disco grabable en la grabadora de su disco".
Inserte un CD / DVD vacío y haga clic en el botón Grabar para comenzar a grabar el archivo de imagen ISO seleccionado. Si desea verificar el disco en busca de errores después de la grabación, marque la opción etiquetada Verificar disco después de grabar la opción antes de hacer clic en el botón Grabar .














