En general, un usuario debe tomar posesión de un archivo en el sistema operativo Windows antes de cambiar el nombre, editar y eliminar archivos protegidos del sistema operativo.
Desafortunadamente, al igual que sus predecesores, Windows 10 tampoco ofrece una forma fácil de apropiarse de los archivos. Si bien es posible tomar posesión de los archivos de GUI y símbolo del sistema, el procedimiento no es sencillo.
Si a menudo necesita tomar posesión de los archivos para editarlos, modificarlos o eliminarlos, es una buena idea agregar la opción Tomar posesión al menú de clic derecho del archivo o al menú contextual del archivo. Al agregar la opción Tomar propiedad en el menú del botón derecho, puede tomar posesión de los archivos en unos pocos segundos.

Para agregar la opción Tomar posesión en el menú del botón derecho en Windows 10, debe hacer un par de cambios en el Registro de Windows. Dado que no todos los usuarios se sienten cómodos con la edición manual del Registro, proporcionamos un archivo de Registro listo para usar que puede combinar para realizar fácilmente los cambios necesarios en el Registro de Windows y agregar la opción Tomar posesión en el menú contextual del archivo de Windows 10.
Agregar propiedad al menú contextual de archivo / carpeta en Windows 10
Siga las instrucciones dadas a continuación para agregar la opción Tomar posesión al menú contextual de archivo en Windows 10.
Paso 1: Haga clic aquí para descargar el archivo Take Ownership.zip . Extraiga el archivo zip descargado para obtener los archivos Instalar Take Ownership.reg y Desinstalar Take Ownership.reg.
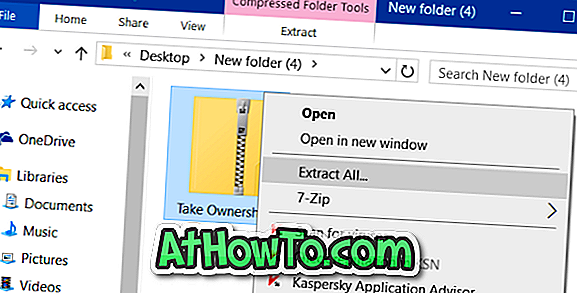
Paso 2: Haga clic derecho en el archivo Instalar Take Ownership.reg y luego haga clic en la opción Combinar .
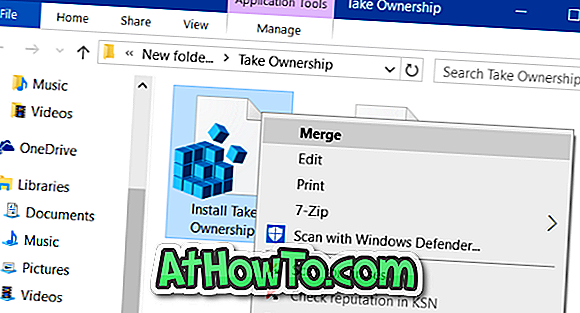
Paso 3: haga clic en el botón Ejecutar si ve la siguiente advertencia de seguridad de archivo.
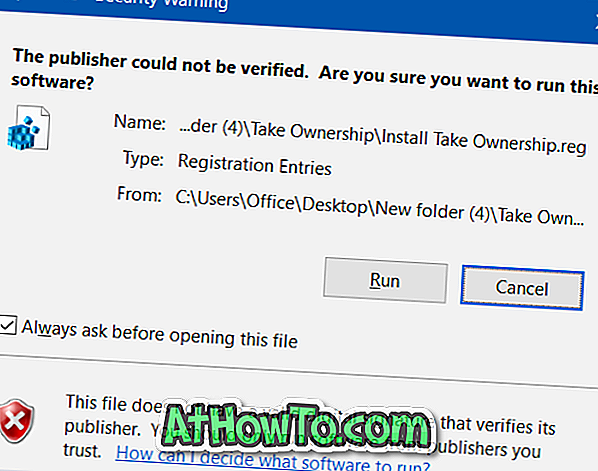
Paso 4: A continuación, obtendrá el indicador de Control de cuentas de usuario donde debe hacer clic en el botón Sí para continuar.
Paso 5: cuando vea el cuadro de diálogo Editor del Registro, haga clic en el botón Sí para agregar la información al Registro.
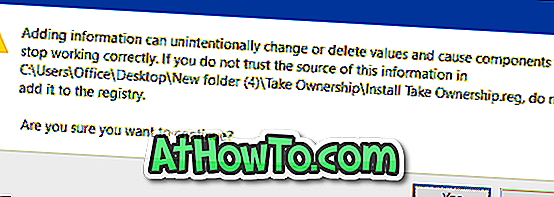
Paso 6: Finalmente, el botón OK .
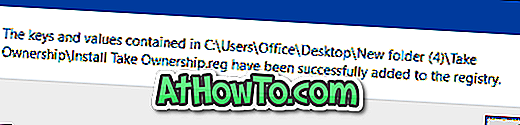
Paso 7: Ahora debería ver la opción Tomar posesión cuando haga clic con el botón derecho en un archivo o carpeta en Windows 10. De lo contrario, reinicie el Explorador de Windows o reinicie su PC una vez. Ahora debería ver la opción Tomar posesión cada vez que haga clic con el botón derecho en un archivo en Windows 10.
Eliminar la opción Tomar posesión del menú contextual del archivo
Para eliminar la opción Take Ownership del menú contextual de archivo / carpeta, combine el archivo Uninstall Take Ownership.reg incluido en el archivo Take Ownership.zip que descargó en el primer paso de esta guía.
Tomar posesión de un archivo / carpeta
Para tomar posesión de un archivo, haga clic con el botón derecho en un archivo, haga clic en la opción Tomar posesión y haga clic en el botón Sí cuando vea el indicador de UAC.
TakeOwnershipEx es una herramienta gratuita disponible para tomar rápidamente posesión de archivos en el sistema operativo Windows.














