¿Por qué alguien querría deshabilitar el teclado en una PC con Windows? Bueno, si ve videos en su PC con su niño pequeño, es probable que desee bloquear o deshabilitar temporalmente el teclado para evitar que el niño se detenga o reenvíe el video presionando el teclado.
Al igual que sus predecesores, Windows 10 tampoco ofrece una manera fácil de deshabilitar el teclado, pero deshabilitarlo en Windows 10 tampoco es una tarea difícil. Puede deshabilitar con o sin la ayuda de utilidades de terceros. Y si está buscando una manera de deshabilitar una tecla específica, consulte nuestra cómo deshabilitar cualquier tecla en el teclado en Windows 10.

Los siguientes son los cinco métodos fáciles para apagar el teclado en una PC con Windows 10.
Método 1 de 5
Utilice el Administrador de dispositivos para desactivar el teclado
Este método no se aplica al teclado incorporado, lo que significa que es posible que no pueda desactivar el teclado integrado de su PC.
Paso 1: Haga clic derecho en el botón Inicio en la barra de tareas para ver el menú de usuario avanzado. Haga clic en Administrador de dispositivos para iniciar el mismo.

Tenga en cuenta que también puede iniciar el Administrador de dispositivos escribiendo su nombre en Inicio / búsqueda de la barra de tareas y luego presionando la tecla Intro.
Paso 2: Una vez que se inicie el Administrador de dispositivos, expanda Teclados para ver los teclados conectados.
Paso 3: Haga clic derecho en la entrada del teclado, haga clic en la opción Desinstalar dispositivo . Si ha conectado varios teclados, debe deshabilitar uno por uno.

Paso 4: Haga clic en el botón Desinstalar cuando vea el cuadro de diálogo de confirmación. Si se le solicita que reinicie su PC, haga clic en el botón Sí para reiniciar su PC y deshabilitar el teclado.

Método 2 de 5
Use KeyFreeze para deshabilitar el teclado en Windows 10
KeyFreeze es una utilidad gratuita diseñada para ayudarte a deshabilitar rápidamente el teclado en una PC con Windows. KeyFreeze también puede deshabilitar el teclado incorporado de su computadora portátil.
Usar KeyFreeze es bastante fácil. Después de ejecutar el software, haga clic en el botón Bloquear teclado y mouse para desactivar el teclado y el mouse. Para habilitar nuevamente el teclado y el mouse, presione simultáneamente las teclas Ctrl + Alt + Del en el teclado deshabilitado (para obtener la pantalla Ctrl + Alt + Del) y luego haga clic en la tecla Esc.

El problema es que no puede deshabilitar solo el teclado, como la mayoría de los otros programas.
KeyFreeze no es un software independiente y tampoco ofrece una configuración fuera de línea completa. El sitio web oficial ofrece solo la configuración web que, al ejecutar, descarga e instala el software KeyFreeze real.
Descargar KeyFreeze
Método 3 de 5
Usa Kidkeylock para proteger con contraseña el teclado y el mouse
A diferencia de otras herramientas mencionadas en este artículo, este es un software avanzado para deshabilitar el teclado y el mouse / touchpad. La característica principal de Kidkeylock es su capacidad para proteger con contraseña su teclado y mouse.

También le permite deshabilitar solo el botón izquierdo, derecho o central. La herramienta también le permite deshabilitar solo ciertas combinaciones de teclas.
Para deshabilitar completamente el teclado, mueva el control deslizante al extremo derecho. Como puede ver en la imagen, también puede cambiar la contraseña predeterminada.
Descargar Kidkeylock
Método 4 de 5
Limpiador de teclado y ratón para desactivar el teclado
Keyboard and Mouse Cleaner es una utilidad portátil diseñada para deshabilitar el teclado y el mouse en PC con Windows por un tiempo definido por el usuario. Esto significa que puede deshabilitar el teclado y el mouse hasta unos segundos, minutos u horas.

Descargar Keyboard and Mouse Cleaner
Método 5 de 5
Bloquear el teclado usando CrazyLittleFingers
CrazyLittleFingers es otra excelente pieza de software que te ayuda a bloquear el teclado en tu PC. Lo mejor de este software es que es portátil, lo que no significa nada, pero no es necesario instalar el software para ejecutarlo.
Descarga y ejecuta el software para bloquear el teclado y el mouse. Presione Ctrl + Alt + Supr simultáneamente y luego presione la tecla Esc para desbloquear el teclado y el mouse.
El inconveniente es que muestra una pantalla negra cuando desactivas el teclado y el mouse. Por lo tanto, si desea disfrutar de una película después de deshabilitar el teclado y el mouse, este no es el software perfecto.
Descargar CrazyLittleFingers
También le recomendamos que revise nuestras 3 formas de deshabilitar el panel táctil en la guía de Windows 10.

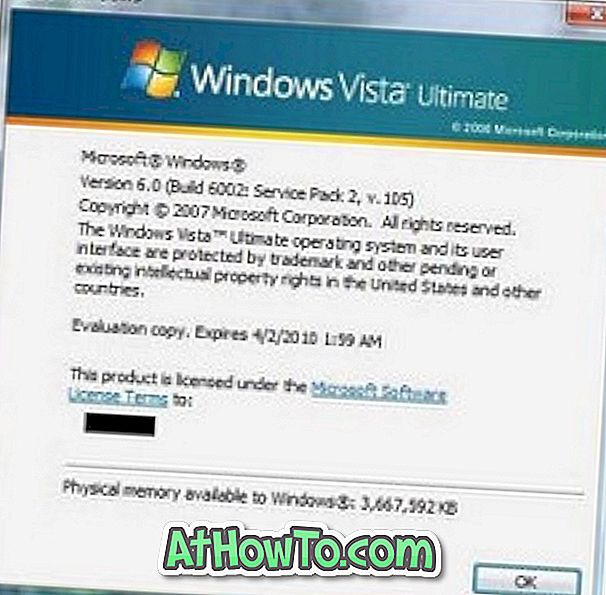









![Crear un CD de Live XP [sin usar Bart PE]](https://athowto.com/img/xp-tweaks/138/create-live-xp-cd.jpg)


