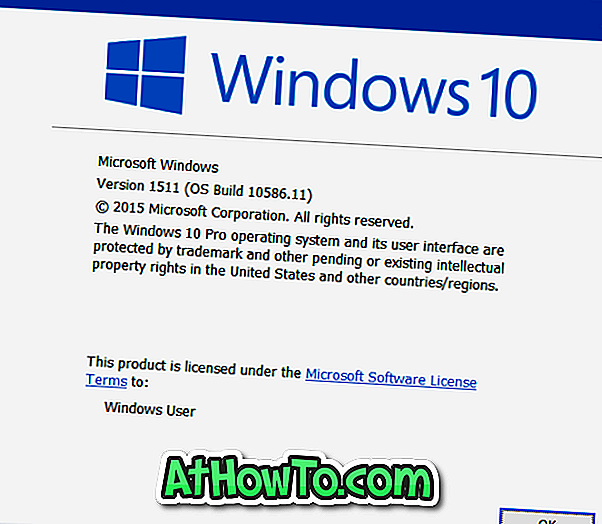VMware Player y VirtualBox son los dos populares software de virtualización gratuita que hay para el sistema operativo Windows. Aunque ambos tienen sus pros y sus contras, VirtualBox es probablemente el más popular, ya que es un software de código abierto y ofrece más funciones.

Muchos de nosotros usamos VirtualBox para probar versiones previas de Windows y otros sistemas operativos. Los usuarios de VirtualBox desde hace mucho tiempo probablemente son conscientes del hecho de que VirtualBox no admite el arranque desde USB desde el primer momento y uno necesita instalar Windows desde un CD / DVD o un archivo de imagen ISO.
Si bien la mayoría de los usuarios prefieren instalar Windows desde un archivo ISO, si ha preparado un USB de arranque de Windows y desea instalarlo en la máquina virtual VirtualBox, tiene opciones muy limitadas. Debe crear un archivo ISO desde un USB de arranque o crear un DVD de arranque usando los archivos de configuración en el USB y luego instalar Windows en VirtualBox usando ese DVD de arranque.
Hace aproximadamente un año, cubrimos primero cómo arrancar desde USB en VirtualBox, una solución para instalar Windows en VirtualBox desde una unidad USB de arranque. Si bien la forma de iniciar desde USB en la guía VirtualBox funciona perfectamente bien con la versión actual de Windows y la última versión de VirtualBox, esta vez tenemos una solución mejor y más sencilla para agregar el inicio desde el soporte de USB a VirtualBox.
Virtual Machine Starter es una utilidad gratuita diseñada para ayudarte a iniciar una máquina virtual en VirtualBox desde una unidad USB de arranque. Aunque Virtual Machine Starter no se integra en VirtualBox y no verá ninguna configuración de Virtual Machine Starter en la configuración de VirtualBox, ofrece una forma sencilla de configurar su máquina virtual para arrancar desde USB.

Después de instalar VirtualBox y crear una máquina virtual, descargue Virtual Machine Starter del enlace mencionado al final de este artículo e instálelo.

Una vez instalado, ejecute Virtual Machine Starter como administrador (haga clic con el botón derecho y seleccione ejecutar como administrador), haga clic en el botón Agregar, ingrese el nombre de su máquina virtual, asegúrese de que la ruta al ejecutable de VirtualBox sea correcta, expanda el menú desplegable VM Name para seleccionar una máquina virtual que le gustaría iniciar desde USB, y expanda el menú desplegable titulado Primera unidad para seleccionar su unidad USB de inicio. Haga clic en el botón Aceptar.

Ahora en el Inicio de la máquina virtual, seleccione la máquina virtual recién agregada y haga clic en el botón Inicio para iniciar VirtualBox y también arrancar desde la unidad USB de arranque seleccionada.
Y si la máquina virtual de VirtualBox seleccionada no arranca desde USB, le sugerimos que consulte nuestra guía de USB de arranque para asegurarse de que el USB sea realmente de arranque. Como puede ver la imagen de arriba, Virtual Machine Starter también le permite establecer la prioridad de la CPU para la máquina virtual.
Descargar Virtual Machine Starter