A principios de esta semana, compartimos una solución para copiar las URL y abrir todas las pestañas del navegador Firefox sin instalar ninguna extensión. Un usuario de Windows 10, preguntó si hay una solución alternativa disponible para copiar rápidamente o hacer una copia de seguridad de todas las URL abiertas en todas las pestañas de Microsoft Edge.
No existe una extensión o software para copiar todas las URL abiertas en todas las pestañas del navegador Edge. Sin embargo, hay una solución alternativa mediante la cual puede copiar o hacer una copia de seguridad de todas las pestañas abiertas en Mail, OneNote o cualquier otra aplicación.

Con la actualización de los creadores de Windows 10, Microsoft introdujo una nueva característica para reservar pestañas. Usando esta función, podemos hacer una copia de seguridad o copiar todas las URL abiertas en el navegador Edge.
Recuerde que esta solución es posible solo en Windows 10 Creators Update y versiones anteriores de Windows 10.
Las URL de copia o copia de seguridad se abren en todas las pestañas de Edge en Windows 10
Paso 1: en el navegador Edge, mantenga solo las pestañas que desea copiar o realizar una copia de seguridad.
Paso 2: Ahora, haga clic en el botón Mantener las pestañas a un lado . Como puede ver en la imagen de abajo, el botón aparece justo arriba de los botones de avance y retroceso.
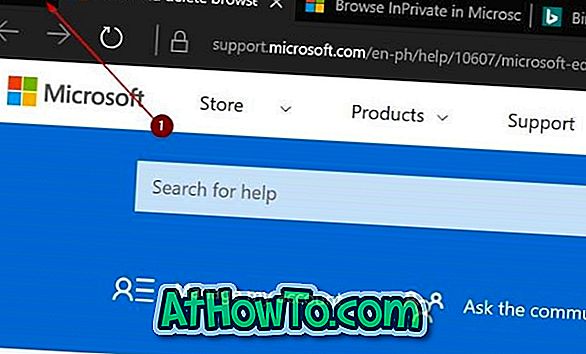
Si aún no ha usado esta función, la pestaña aparte lo ayuda a organizar las pestañas, dejándolas a un lado y enfocándose solo en las pestañas en las que está trabajando ahora.
Paso 3: Haga clic en el botón Vea las pestañas que ha puesto a un lado (consulte la imagen a continuación) para ver todas las pestañas que ha reservado.
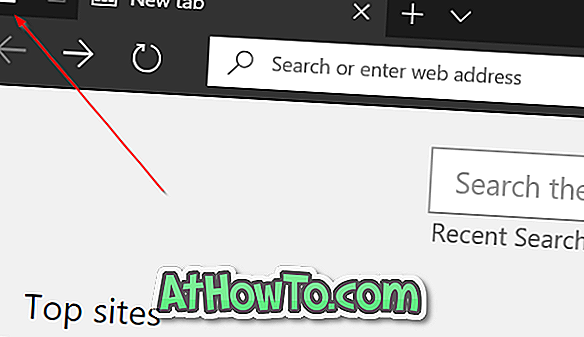
Paso 4: Haga clic en el icono de los tres puntos (junto al botón de cerrar, como se muestra en la imagen de abajo). Ahora haga clic en la opción Compartir pestañas .

Paso 5: Finalmente, haga clic en Correo, OneNote o en cualquier otra aplicación donde desee hacer una copia de seguridad o copie estas pestañas.
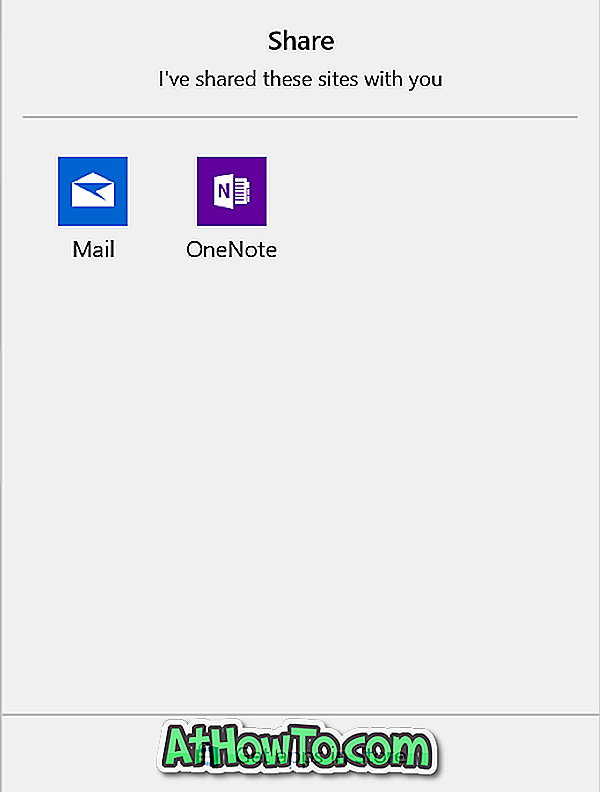
Si desea realizar una copia de seguridad, elija la aplicación Correo. Esto creará automáticamente un nuevo correo electrónico (si ha configurado la aplicación Correo) y pondrá todas estas URL en el área de contenido. Ingrese su dirección de correo electrónico y haga clic en el botón Enviar.

Cuando quiera acceder a estas URL nuevamente, abra el correo electrónico, mantenga presionada la tecla Ctrl y luego haga clic en un enlace para abrirlo en su navegador web predeterminado.
Además, aprenda cómo restablecer el navegador Edge para solucionar problemas.














