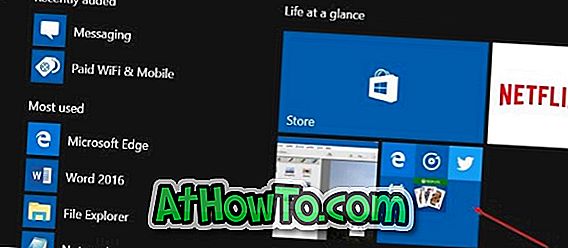Ha pasado más de un año desde que el navegador Microsoft Edge para Windows 10 comenzó a admitir extensiones. Los usuarios pueden instalar extensiones para Edge desde la Tienda Windows. Edge apenas tiene un par de docenas de extensiones en comparación con miles disponibles para navegadores web de terceros.
Las extensiones mejoran la funcionalidad de su navegador web. Puede agregar características adicionales a su navegador web instalando extensiones útiles. Por ejemplo, puede usar extensiones de administración de contraseñas para guardar y sincronizar sus credenciales web en sus dispositivos.

Las extensiones del navegador no siempre son útiles! Debe instalarlos solo si los encuentra útiles, ya que podrían ralentizar su navegador web. Lo mismo se aplica a las extensiones Edge también. Debes deshabilitar o desinstalar las extensiones Edge que no uses.
Si no usa extensiones para el navegador Edge, es posible que desee evitar que otros instalen extensiones Edge. Una disposición en la Política de grupo de Windows 10 le permite evitar la instalación de extensiones en el navegador Edge.
Cuando configura Windows 10 para evitar la instalación de extensiones, nadie podrá instalar extensiones en el navegador Edge. Las extensiones que ya están instaladas también se deshabilitarán automáticamente. En resumen, no podrá utilizar extensiones cuando la política esté en vigor.
Método 1 de 2
Evitar la instalación de extensiones Edge a través de la Política de grupo
Siga las instrucciones que figuran a continuación para evitar la instalación de extensiones en el navegador Edge en Windows 10.
Tenga en cuenta que el Editor de directivas de grupo no forma parte de la edición de Windows 10 Home. Entonces, si está en la edición Home de Windows 10, desplácese hacia abajo en la página y consulte las instrucciones en el Método 2.
Paso 1: Abra el Editor de políticas de grupo escribiendo Gpedit.msc en el campo de búsqueda Inicio / barra de tareas y luego presione Entrar.
Paso 2: En el Editor de políticas de grupo local, navegue a la siguiente carpeta:
Configuración de la computadora> Plantillas administrativas> Componentes de Windows> Microsoft Edge
Paso 3: En el lado derecho, haga doble clic en Permitir política de extensiones . Esto abrirá sus propiedades.

Paso 4: Seleccione Deshabilitado y luego haga clic en el botón Aplicar . ¡Eso es!
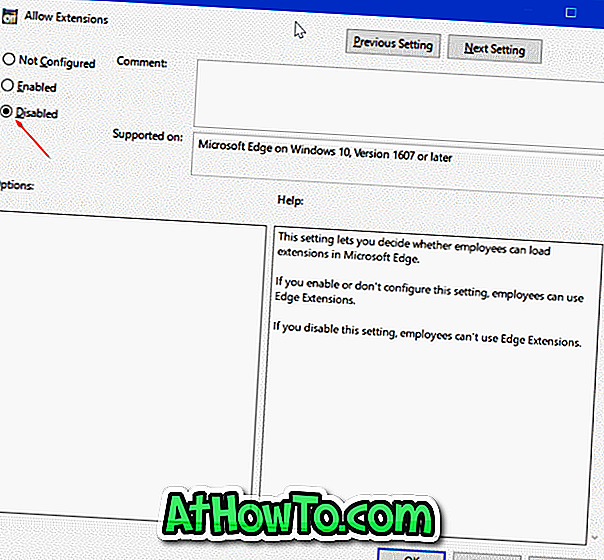
Método 2 de 2
Evitar la instalación de extensiones Edge a través del Registro
Este método se aplica a todas las ediciones de Windows 10.
Paso 1: Abra el Editor del Registro escribiendo Regedit.exe en el campo de búsqueda Inicio / barra de tareas y luego presione la tecla Intro.
Al obtener la pantalla Control de cuentas de usuario, haga clic en el botón Sí.
Paso 2: En el Editor del Registro, navegue a la siguiente tecla.
HKEY_LOCAL_MACHINE \ SOFTWARE \ Policies \ Microsoft
Paso 3: Haga clic con el botón derecho en la clave de Microsoft, haga clic en Nuevo, haga clic en Clave y luego nombre la nueva clave como MicrosoftEdge .
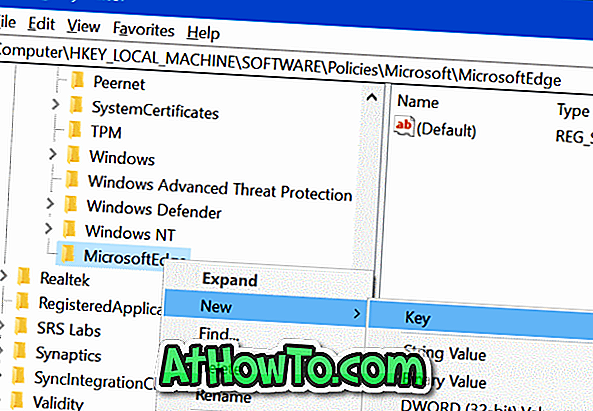
Paso 4: A continuación, haga clic con el botón derecho en la clave MicrosoftEdge recién agregada, haga clic en Nuevo, haga clic en Clave . Nombra la nueva clave como Extensiones .
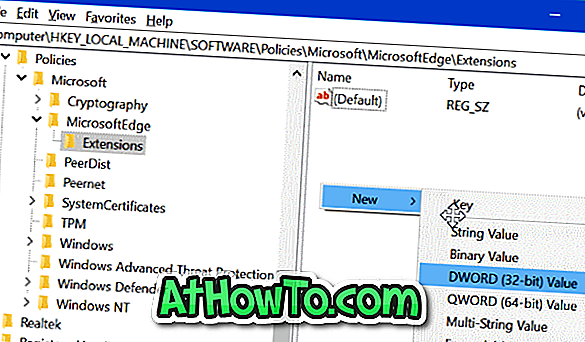
Paso 5: Seleccione la tecla Extensiones. En el lado derecho, haga clic derecho en un lugar vacío, haga clic en Nuevo y luego haga clic en Valor DWORD (32 bits) y asígnele el nombre como ExtensionsEnabled .
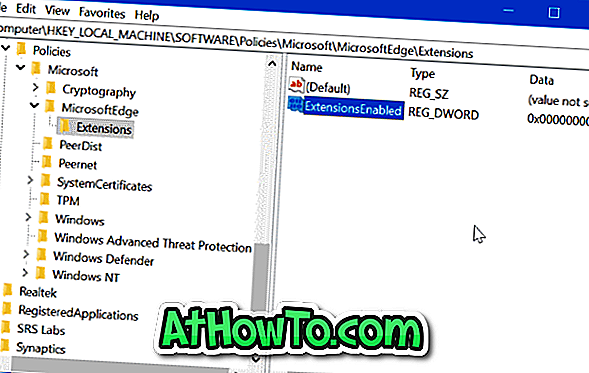
Paso 6: Finalmente, haga doble clic en ExtensionsEnabled y establezca su valor en 0 (cero) para evitar la instalación de extensiones en el navegador Edge en Windows 10.
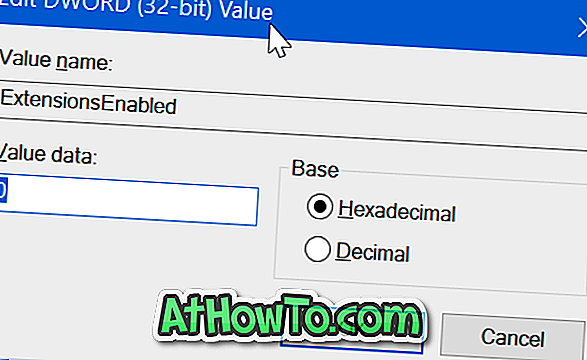
Espero que te ayude!