La mayoría de los equipos de sobremesa y portátiles de hoy vienen con Windows Vista preinstalado. Pero si planea probar el nuevo sistema operativo Windows 7, VPC (Virtual PC) es la mejor manera de instalarlo. Es completamente seguro y fácil instalar un sistema operativo en VPC sin crear una nueva partición para instalar una nueva.
Aunque puede iniciar Windows 7 con Vista dual (Vista instalado primero), es una buena idea usar Virtual PC para instalar Windows 7 dentro de la Vista ya instalada. Para aquellos que no lo saben, Microsoft Virtual PC le permite ejecutar varios sistemas operativos al mismo tiempo en el mismo sistema físico. Puede cambiar entre dos sistemas operativos en segundos.
También lea mi guía de “10 cosas que debe recordar antes de instalar Windows 7” para asegurarse de que todo funcione bien.
En este tutorial, le mostraremos cómo instalar Windows 7 dentro de Windows Vista usando Microsoft Virtual PC.
Requisitos:
* Windows 7 DVD
* Microsoft Virtual PC (gratis)
Instala Windows 7 en Virtual PC 2007
Procedimiento:
1. Descargue e instale Virtual PC desde aquí.
2. Ejecute el software de PC virtual. Para hacer esto, escriba Virtual PC en el cuadro de búsqueda del menú Inicio de Vista y presione Intro.
3. Haga clic en la opción "Nuevo" y haga clic en "Siguiente" para continuar.

4. Seleccione la opción "Crear una máquina virtual" de las tres opciones disponibles. Prefiero esta opción ya que esto te permite personalizar como quieras. Haga clic en Siguiente".
5. Aquí, escriba un nombre para la nueva máquina virtual. El archivo se guarda automáticamente en la carpeta Mis máquinas virtuales. Para guardarlo en una ubicación diferente, use el botón "Examinar".
6. Seleccione el sistema operativo que desea instalar con Virtual PC en el cuadro desplegable. En este tutorial elegimos "Otro" ya que la opción de Windows 7 no está disponible en VPC a partir de ahora. Después de seleccionar el sistema operativo, haga clic en "Siguiente".
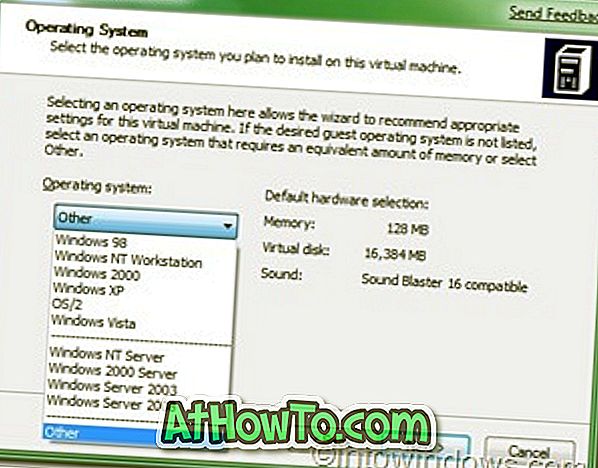
7. Si tiene más de 1 GB de RAM en su sistema, seleccione "Ajustar la RAM" o seleccione "Usar la RAM recomendada". Si ha elegido "Ajustar la RAM", seleccione la cantidad de RAM que desea asignar para ejecutar la máquina virtual (Windows 7) y haga clic en "Siguiente". (De forma predeterminada, utilizará 662 MB de RAM, si desea mantenerlo como está, haga clic a ciegas en "Siguiente").
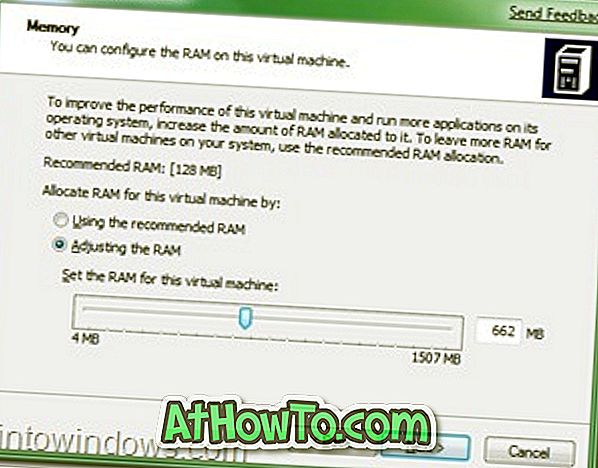
8. En la siguiente pantalla, seleccione "Un nuevo disco duro virtual" y una vez más haga clic en el botón.
9. En este paso, explore la ubicación donde desea crear un disco duro virtual y especifique un nombre para el disco duro virtual. Además, no olvide especificar el tamaño del disco duro virtual. Prefiero al menos 16GB (Recomendado por Microsoft).
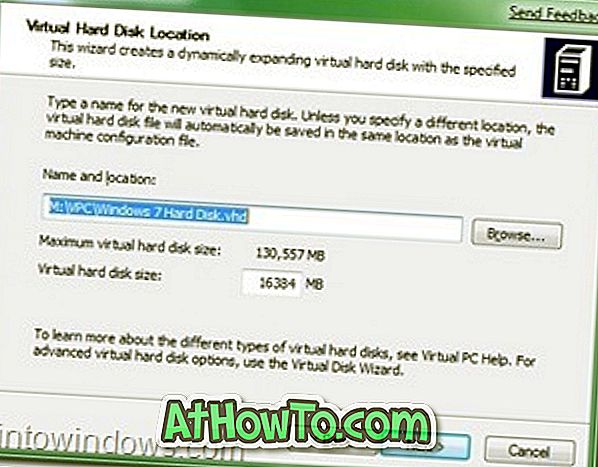
10. Haga clic en el botón Finalizar.
11. Esto abrirá una pequeña ventana llamada "Consola de PC virtual". Haga clic en el botón "Inicio" para iniciar el proceso real.
12. Inserte su DVD de Windows 7 en la unidad óptica o en la unidad USB de arranque enchufable (con una unidad USB que puede instalar en solo 10-15 minutos) y presione Intro cuando la consola de Virtual PC muestre esta ventana. (No es necesario reiniciar el sistema. El sistema se reiniciará dentro de la consola).

Verá el entorno de instalación de Windows 7 dentro de la consola.

13. Instale Windows 7 dentro de la consola con el procedimiento de instalación predeterminado de Windows 7 que conoce. Una vez que haya finalizado su instalación, verá esta ventana.
14. Ahora, puede instalar todos los programas necesarios para su Windows 7.
15. Puede cerrar la PC virtual con un simple clic en el botón "cerrar" (arriba a la derecha).
16. Para abrir su Virtual 7 una vez más, escriba "Virtual PC" (sin comillas) en el menú Inicio y seleccione su Virtual Windows 7 en el cuadro y haga clic en "Iniciar".

17. ¡Ya terminaste!
18. Disfruta !!!














