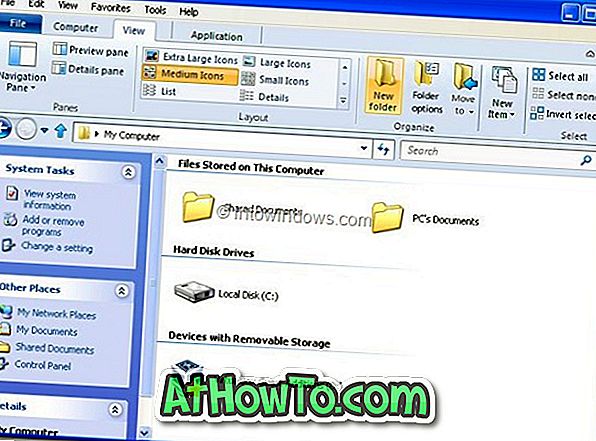El Explorador de archivos (conocido popularmente como el Explorador de Windows) en Windows 10 ofrece un total de ocho vistas: íconos extra grandes, íconos grandes, íconos pequeños, mosaicos, lista, contenido, íconos medianos y detalles. Uno puede cambiar fácilmente entre estas vistas haciendo clic en la pestaña Vista y luego haciendo clic en una vista.
Cuando la vista del Explorador de archivos está configurada en iconos extra grandes, iconos grandes, medianos, detalles o en mosaicos, el Explorador de archivos muestra vistas previas en miniatura de imágenes y videos para que los usuarios puedan encontrar fácilmente los archivos que están buscando.

Muchos usuarios que están en Windows 10 informan que el Explorador de archivos de Windows 10 no muestra vistas previas en miniatura de fotos y videos.
Si el Explorador de archivos no muestra vistas previas en miniatura de videos o fotos en Windows 10, pruebe las siguientes soluciones.
Solución 1 de 4
Compruebe si la vista de vista previa en miniatura admitida está activada
Antes de hacer nada más, asegúrese de haber activado la vista de vista previa en miniatura de la carpeta donde tiene sus videos o fotos. Tenga en cuenta que cada carpeta puede tener su propia configuración de vista, y cuando cambie la vista, no se aplicará a todas las carpetas en su PC.
Para activar la vista de vista previa en miniatura, haga clic en la pestaña Ver y luego haga clic en una de las siguientes vistas:
# Iconos extra grandes
# Iconos grandes
# Iconos medianos
# Azulejos
# Contenido

Todas las vistas mencionadas anteriormente admiten vistas previas en miniatura. Seleccione en una de las vistas mencionadas anteriormente para activar la vista en miniatura.
Solución 2 de 4
Compruebe si las miniaturas están deshabilitadas
Incluso si la vista de vista previa en miniatura admitida está activada para una carpeta en particular, las miniaturas de los archivos no se mostrarán si el Explorador de archivos está configurado para mostrar iconos en lugar de miniaturas. Cuando las miniaturas están desactivadas, el Explorador de archivos muestra los iconos del programa predeterminado para el tipo de archivo en lugar de la vista previa en miniatura.
Aquí es cómo activar miniaturas en Windows 10:
Paso 1: Abre el Explorador de archivos. Haga clic en el menú Archivo y luego haga clic en Cambiar carpeta y busque las opciones para abrir Opciones de carpeta. Si se selecciona un archivo en la carpeta en particular, puede ver solo Opciones en lugar de Cambiar carpeta y las opciones de búsqueda. Al hacer clic en Opciones también se abrirá Opciones de carpeta.


Paso 2: Cambie a la pestaña Ver. En la sección Configuración avanzada, desmarque la opción etiquetada Mostrar siempre iconos, nunca miniaturas, y luego haga clic en el botón Aplicar para habilitar las miniaturas en el Explorador de Windows.

Solución 3 de 4
Borrar caché de miniaturas
Si el Explorador de archivos muestra miniaturas borrosas para uno o más archivos, podría deberse a que el caché de miniaturas está dañado. Puede borrar y restablecer el caché de miniaturas con unos pocos clics del ratón siguiendo las instrucciones de nuestra guía sobre cómo borrar y reiniciar el caché de miniaturas en la guía de Windows 10.
Solución 4 de 4
Instalar un generador de miniaturas de terceros
Como algunos de ustedes saben, el Explorador de Windows o el Explorador de archivos no admiten la función de vista en miniatura para todos los tipos de archivos. Si bien la mayoría de los tipos populares de archivos de video e imagen son compatibles, se muestran íconos en lugar de miniaturas para muchos tipos de archivos.
Si prefiere obtener una vista previa en miniatura de todos los tipos de archivos de video e imagen, necesita instalar un programa gratuito llamado Icaros. El programa agrega soporte de miniaturas para más de 15 tipos de archivos.