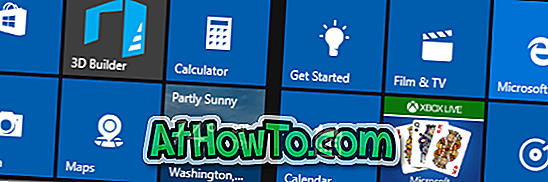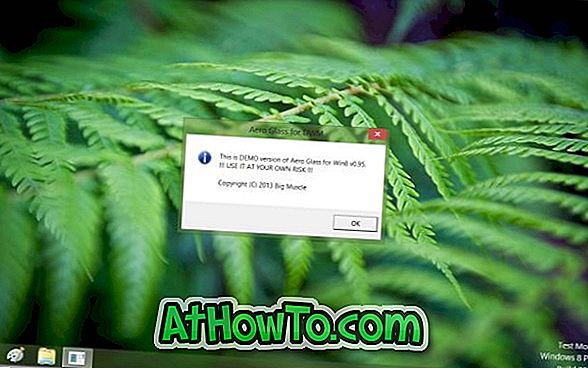La aplicación de configuración en Windows 10 tiene como objetivo reemplazar el Panel de control clásico. Microsoft ha revisado la aplicación de configuración para incluir nuevas configuraciones y opciones.
La aplicación Configuración incluye casi todas las configuraciones y opciones disponibles en el Panel de control clásico y algunas más. De hecho, algunas de las configuraciones y opciones recién agregadas están disponibles solo en la aplicación Configuración. Por ejemplo, las configuraciones para personalizar el menú de Inicio o la pantalla están presentes solo en la aplicación Configuración.
En resumen, Microsoft quiere que todos usen la nueva aplicación de configuración en Windows 10 ya que es más fácil de usar. Además de eso, la aplicación Configuración, a diferencia del Panel de control clásico, también funciona bien en dispositivos táctiles.

Si bien es cierto que la aplicación Configuración es fácil de navegar y usar, los usuarios de Windows desde hace mucho tiempo prefieren siempre el Panel de control clásico a la aplicación Configuración mientras ejecutan computadoras de escritorio y portátiles con Windows 10.

En Windows 10, como se dijo anteriormente, Microsoft quiere que los usuarios usen la aplicación Configuración para acceder y cambiar la configuración de Windows. Para admitir esto, con la configuración predeterminada, solo la aplicación Configuración está anclada al Inicio.
Dicho esto, el Panel de control todavía existe en Windows 10 y es idéntico al de las iteraciones anteriores de Windows. Si prefiere usar el Panel de control clásico en lugar de la aplicación Configuración, simplemente siga las instrucciones mencionadas en uno de los métodos a continuación para abrir el Panel de control clásico en Windows 10.
Método 1: Abra el Panel de control usando el comando Ejecutar
Método 2: Panel de control de acceso desde el escritorio
Método 3: Iniciar el Panel de control utilizando la búsqueda
Método 4: Crear acceso directo del Panel de control en el escritorio
Método 5: Pin Panel de control para iniciar o barra de tareas
Método 1 de 5
Abrir el Panel de Control a través de Ejecutar
Paso 1: Abra el cuadro de comando Ejecutar presionando simultáneamente las teclas Windows y R (Windows + R).

Paso 2: en el cuadro de diálogo Ejecutar, escriba Control y luego presione la tecla Intro para abrir el Panel de control clásico.
Método 2 de 5
Panel de control de acceso en Windows 10 desde el escritorio
NOTA: este método no funciona en las versiones recientes de Windows 10.
Esta es probablemente la forma más fácil de iniciar el Panel de control con un mouse.
Paso 1: Haga clic con el botón derecho en el botón Inicio (botón con el logotipo de Windows en la esquina inferior izquierda del escritorio) y luego haga clic en Panel de control para abrir el mismo.

Método 3 de 5
Inicia el panel de control utilizando la búsqueda.
Paso 1: Abre el menú de inicio o la pantalla.
Paso 2: En el cuadro de búsqueda, ingrese al Panel de control y luego presione la tecla Intro para abrir el mismo.

Sugerencia: Puede acceder rápidamente a la búsqueda con la ayuda de las teclas de acceso rápido de Windows + C.
Método 4 de 5
Crear acceso directo del Panel de control en el escritorio
Paso 1: haga clic con el botón derecho en el escritorio, haga clic en Nuevo y luego haga clic en Acceso directo.

Paso 2: en Escriba la ubicación del cuadro de elemento, escriba la siguiente ruta.
shell explorer: ControlPanelFolder
Haga clic en el botón Siguiente.

Paso 3: en el cuadro Escriba un nombre para este acceso directo, escriba Panel de control y haga clic en el botón Finalizar.


¡Eso es! Ahora puede hacer doble clic en el icono del Panel de control en el escritorio para iniciar rápidamente el mismo.
Método 5 de 5
Pin Panel de control para iniciar o barra de tareas
Paso 1: En el cuadro Iniciar búsqueda, escriba Panel de control.
Paso 2: cuando vea los resultados de búsqueda, haga clic con el botón derecho en la entrada del Panel de control y luego haga clic en Fijar al inicio para fijar el Panel de control en el menú o la pantalla de Inicio.

Paso 3: Al hacer clic en Fijar a la barra de tareas, el Panel de control se fijará en la barra de tareas.