La búsqueda en el menú Inicio o en la barra de tareas es bastante buena en Windows 10. Si bien no hay un cuadro de búsqueda dedicado en el menú Inicio, hay un cuadro de búsqueda predeterminado en la barra de tareas. También se puede acceder a la búsqueda del menú Inicio sin hacer clic en el cuadro de búsqueda o en el icono de búsqueda. Uno necesita simplemente abrir el menú Inicio y comenzar a escribir para ver los resultados de búsqueda.
Los usuarios de PC que han estado en Windows 10 durante los últimos meses probablemente hayan utilizado la búsqueda en el menú Inicio varias veces. Pero muchos usuarios no conocen los filtros de búsqueda disponibles en la búsqueda del menú Inicio.
Con la configuración predeterminada, cuando busca algo utilizando la búsqueda en el menú Inicio, obtiene resultados que coinciden con su búsqueda. Es decir, la búsqueda en el menú Inicio muestra todos los elementos que coinciden con la consulta de búsqueda. Es posible que encuentre aplicaciones, configuraciones, resultados web y archivos en sus resultados de búsqueda.
Menú de inicio de búsqueda de filtros.
Si bien este comportamiento predeterminado de búsqueda no tiene nada de malo, puede buscar específicamente aplicaciones, configuraciones, archivos o resultados web con la ayuda de los filtros de búsqueda. Con los filtros de búsqueda, puede evitar ver los elementos de las categorías que no está buscando. Por ejemplo, al utilizar el filtro de aplicaciones, solo puede ver las aplicaciones en los resultados de búsqueda.
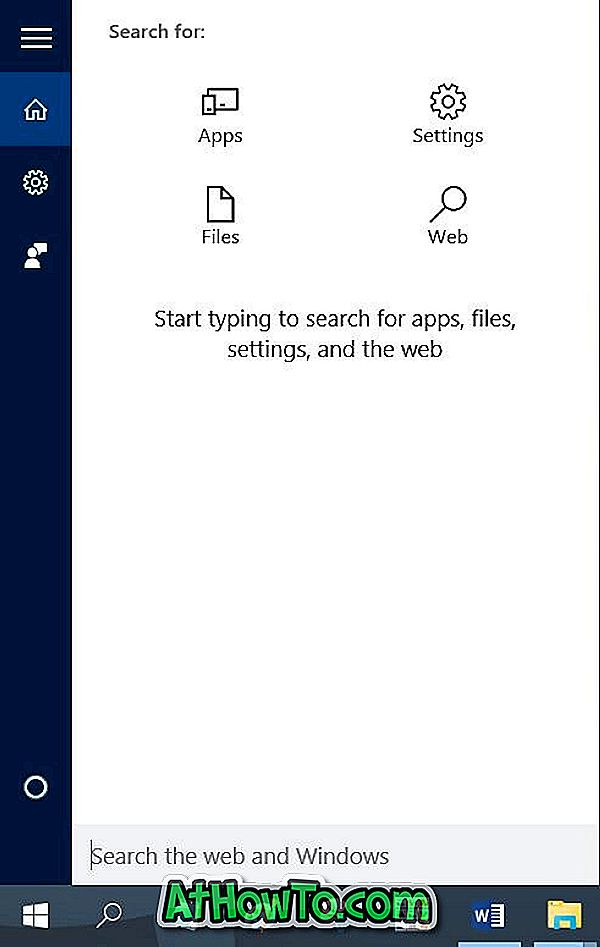
A partir de ahora, la búsqueda del menú Inicio ofrece un total de cuatro filtros: Aplicaciones, Archivos, Configuración y Web . Los filtros de búsqueda son útiles cuando desea ver solo aplicaciones, archivos, configuraciones o resultados de la web en los resultados de búsqueda.
Usando los filtros de búsqueda del menú Inicio
Para utilizar los filtros de búsqueda del menú Inicio, siga las instrucciones en uno de los dos métodos que se indican a continuación.
Método 1 de 3
Paso 1: abra el menú Inicio o haga clic en el cuadro de búsqueda o en el icono de búsqueda en la barra de tareas.
Paso 2: Comience a escribir su consulta de búsqueda para ver el resultado de la búsqueda.
Paso 3: cuando vea los elementos que coinciden con su búsqueda, haga clic en el ícono de los tres puntos (ver imagen abajo) ubicado en la parte superior derecha del panel de búsqueda, y luego haga clic en uno de los filtros para filtrar el resultado de su búsqueda.
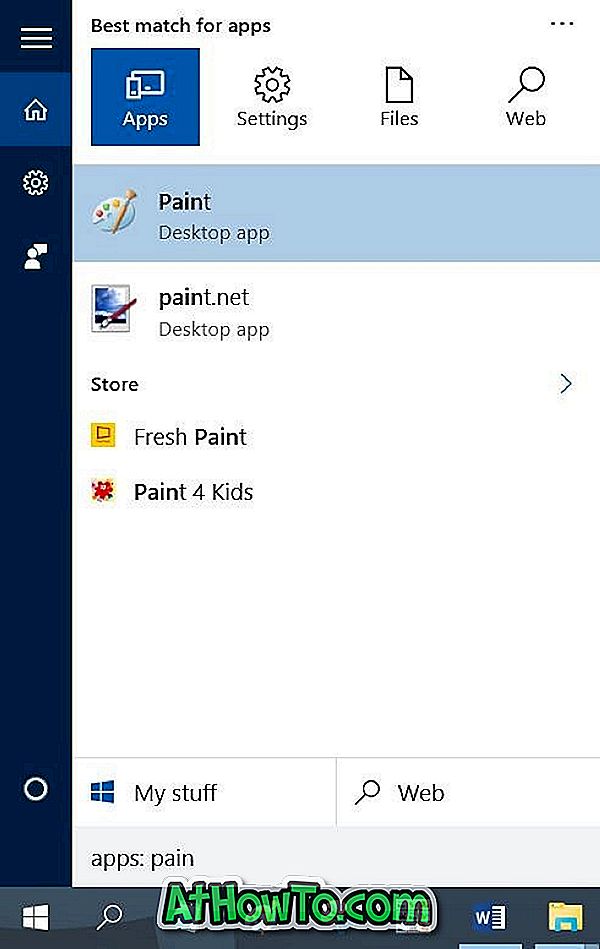
Por ejemplo, si hace clic en Filtro de configuración, las aplicaciones, los archivos y los resultados web se eliminarán del resultado de la búsqueda, lo que significa que solo se mostrará la configuración en el resultado de la búsqueda.
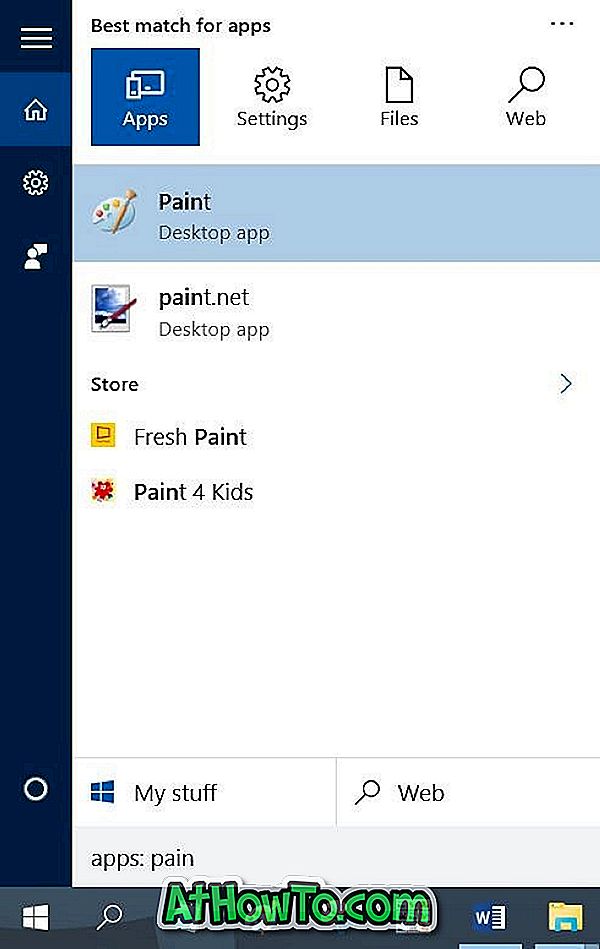
Método 2 de 3
Paso 1: en el cuadro de búsqueda del menú Inicio o de la barra de tareas, escriba uno de los siguientes filtros antes de escribir la consulta de búsqueda.
Aplicaciones:
Configuraciones:
Archivos:
Web:
Por ejemplo, si desea buscar un archivo llamado Sitio web y no desea ver otros tipos de entradas (como aplicaciones, configuraciones y resultados web) en el resultado de la búsqueda, debe escribir Archivos: Web para ver el archivo que estas buscando.
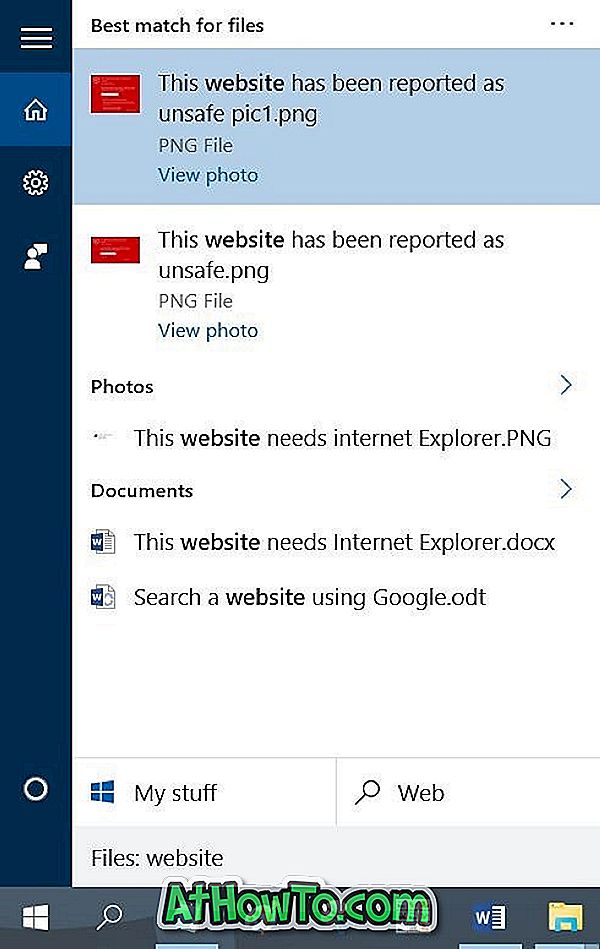
Método 3 de 3
Paso 1: haga clic en el icono de búsqueda en la barra de tareas para abrir el menú de búsqueda.
Paso 2: haga clic en uno de los cuatro filtros y luego ingrese su consulta de búsqueda. ¡Eso es!
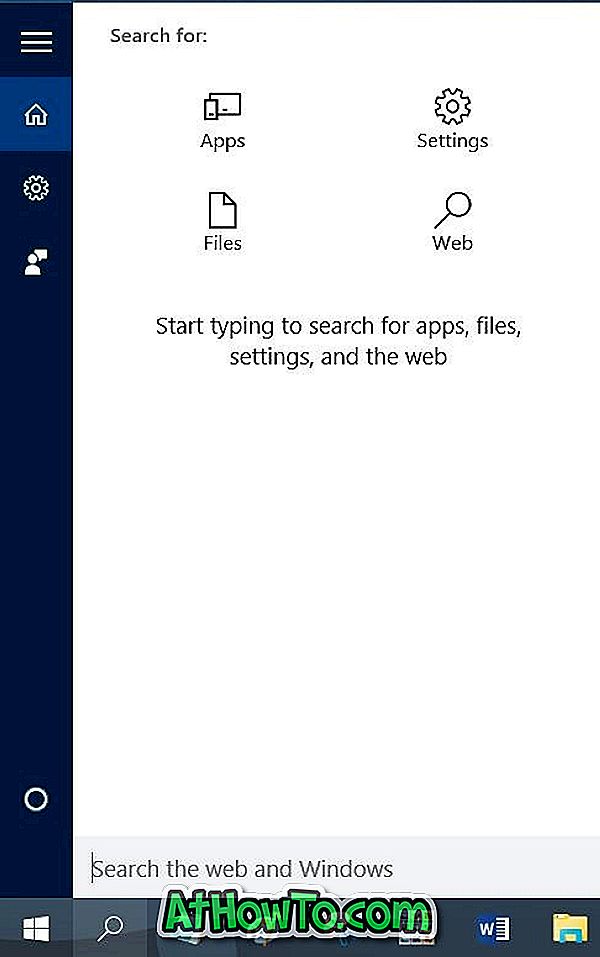
Los consejos para buscar más rápido utilizando la búsqueda en el menú Inicio en Windows 10 podrían ser de su interés.














