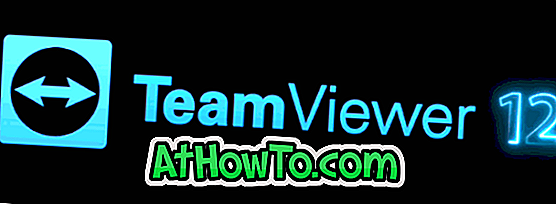Los usuarios de computadoras que han estado usando Windows XP por años sin actualizar a Windows Vista o Windows 7 pueden querer actualizar a Windows 8. Microsoft ya ha anunciado que los usuarios de Windows XP podrán actualizar a Windows 8 Pro por solo $ 39.99 hasta el 31 de enero. 2013.
Si ha descargado un archivo ISO de su cuenta de MSDN o TechNet y no está seguro de cómo actualizar de Windows XP a Windows 8, complete los pasos mencionados a continuación para actualizar su instalación de XP existente a Windows 8. Le sugerimos que consulte nuestra comparación de ediciones de Windows 8 y decida la edición adecuada para usted antes de comprar su copia de Windows 8.

Tenga en cuenta que los usuarios de Windows XP, a diferencia de los usuarios de Windows 7, no podrán mantener los programas instalados y la configuración de Windows durante la actualización. Todos los programas instalados y las configuraciones de Windows serán eliminados. También tenga en cuenta que los usuarios que ejecutan Windows XP de 32 bits no podrán actualizar a Windows 8 x64.
Le recomendamos que tenga al menos 20 GB de espacio libre en disco en su unidad de Windows XP. Asegúrese de que su computadora cumpla con los requisitos mínimos del sistema de Windows 8 antes de actualizar a Windows 8. También asegúrese de que el procesador de su PC sea compatible con Windows 8 para evitar recibir el error "La CPU de su PC no es compatible con Windows 8" durante la instalación.
Procedimiento:
Paso 1: Encienda su PC y arranque en Windows XP.
Paso 2: Inserte su DVD de Windows 8 o conecte el USB de arranque de Windows 8 a su PC (puede usar la herramienta Refus o nuestra guía USB de arranque). Y si tiene el archivo ISO, debe montar el archivo ISO utilizando nuestro método para montar un archivo ISO en la guía de Windows o extraer el archivo ISO en una carpeta con el software 7-Zip (gratuito), WinZip o WinRAR.
Paso 3: Abra la unidad de DVD y haga doble clic en el archivo Setup.exe para iniciar la instalación. Y si está utilizando el USB de arranque, abra la unidad USB y luego haga doble clic en el archivo setup.exe para ejecutar la configuración. Si ha extraído el archivo ISO, simplemente abra la carpeta donde guardó los archivos extraídos y ejecute el archivo Setup.exe.


Paso 4: En la primera pantalla, verá dos opciones: Ir en línea para instalar actualizaciones ahora (recomendado), No, gracias.
Seleccione No, gracias y haga clic en el botón Siguiente para pasar a la siguiente pantalla. Puede instalar todas las actualizaciones disponibles después de instalar Windows 8.

Paso 5: En esta pantalla, debe ingresar la clave del producto. Ingrese la clave de producto de 25 caracteres y luego haga clic en el botón Siguiente para pasar a la siguiente pantalla. La clave del producto debe estar junto con la caja en la que vino el DVD o en su recibo de correo electrónico.

Paso 6: En la siguiente pantalla, seleccione Acepto los términos de la licencia y haga clic en el botón Aceptar para continuar.

Paso 7: aquí, seleccione Mantener solo los archivos personales y haga clic en el botón Siguiente para comenzar a instalar Windows 8. Como se mencionó anteriormente en esta publicación, los usuarios de Windows XP podrán conservar solo los archivos personales durante la actualización. Todos los programas instalados y las configuraciones de Windows serán eliminados.

Paso 8: la configuración de Windows 8 escaneará su sistema para asegurarse de que su PC cumpla con los requisitos mínimos del sistema de Windows 8 y otros problemas que pueden impedir el proceso de actualización. Una vez que se haya completado el escaneo, verá el botón Instalar . Haga clic en el botón Instalar para comenzar la instalación.


Su PC puede reiniciarse dos o tres veces durante la instalación.


Paso 9: Una vez que haya finalizado la instalación, verá la pantalla Personalizar, donde podrá seleccionar el color para el fondo de la pantalla de Inicio y los mosaicos. Puede cambiar seleccione un color diferente después de completar el proceso de actualización.
Paso 10: en un momento verá la pantalla de inicio de Windows 8. ¡Buena suerte!