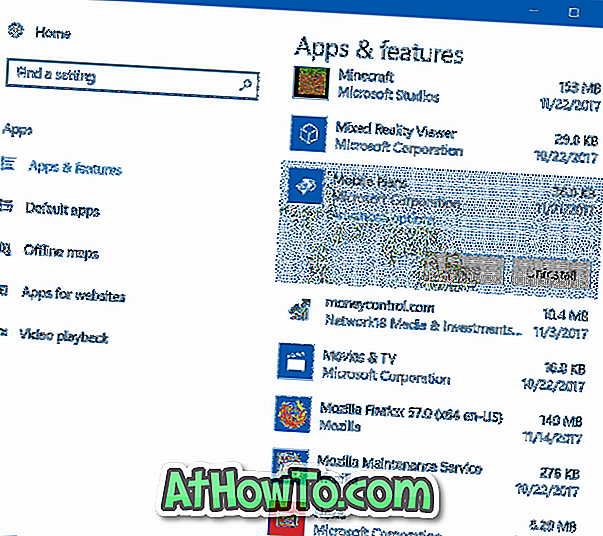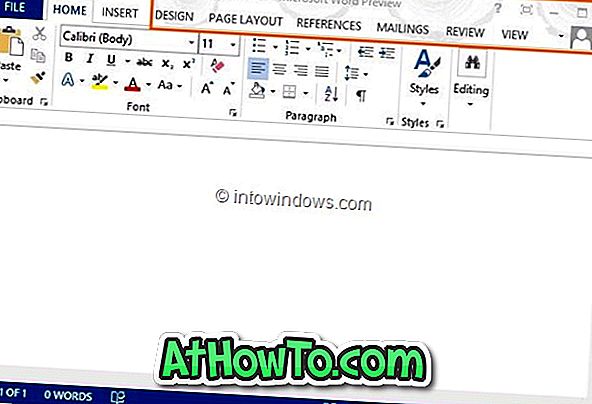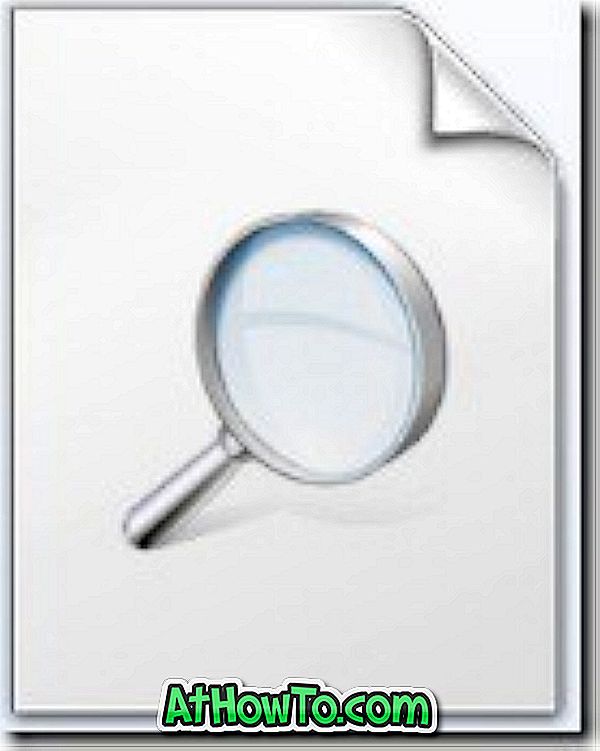La mayoría de las computadoras portátiles de gama media y alta ofrecen teclados retroiluminados. Los teclados retroiluminados facilitan la escritura en condiciones de poca luz, especialmente para aquellos que no pueden hacer la escritura táctil.
Los teclados retroiluminados o los iluminados pueden activarse o desactivarse mediante los métodos abreviados de teclado en todas las computadoras portátiles. Por ejemplo, puedo usar la tecla Fn + Barra espaciadora para encender la luz de fondo del teclado en mi laptop ThinkPad T series.

Muchos usuarios de computadoras portátiles a menudo preguntan si hay una configuración dedicada para ajustar el brillo del teclado retroiluminado en Windows 10. La respuesta es sí y no.
Ajuste del brillo del teclado retroiluminado en Windows 10
Aunque, lamentablemente, no hay una configuración incorporada en Windows 10 para ajustar o cambiar la configuración del teclado retroiluminado, algunos OEM ofrecen su propio software para cambiar la configuración predeterminada del brillo del teclado retroiluminado. Por ejemplo, las computadoras portátiles Dell Windows 10 ofrecen configuraciones para encender o apagar el teclado retroiluminado, ajustar el brillo del teclado, apagar automáticamente la retroiluminación después de 5/10/30/60/300 segundos de inactividad.
Los usuarios de Dell pueden abrir el cuadro de diálogo de propiedades del teclado y luego cambiar a la pestaña Retroiluminación para ver todas las configuraciones de brillo del teclado.
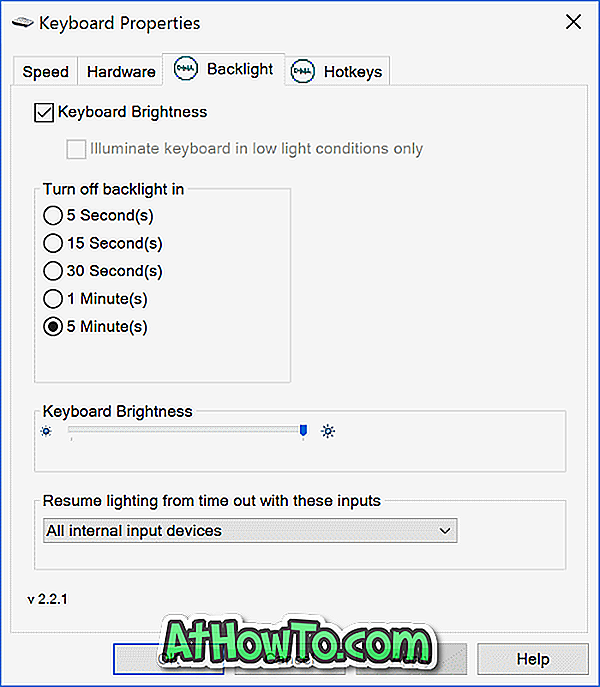
Fuente de imagen
Sony también ofrece opciones para ajustar la configuración predeterminada del brillo del teclado en algunos de sus modelos. Puede abrir VAIO Control Center y luego hacer clic en Teclado y mouse y Teclado retroiluminado para ver la configuración. Aquí, puede configurar el software para que encienda o apague automáticamente el teclado retroiluminado para que se encienda o apague automáticamente según la luz ambiental. Al igual que Dell, Sony también ofrece una opción para apagar automáticamente la luz de fondo del teclado después de la inactividad de las operaciones del teclado durante X cantidad de tiempo.
Lenovo no ofrece mucho para cambiar la configuración predeterminada del teclado retroiluminado. Sin embargo, puede configurar el brillo del teclado a medio o alto con las teclas de acceso rápido Fn + Space. Es decir, si presiona Fn + Espacio una vez, el controlador enciende el teclado retroiluminado con brillo medio. Presionando Fn + la barra espaciadora de nuevo cambia el brillo a alto. Al presionar la tecla de acceso rápido nuevamente se apagará el teclado retroiluminado.
Todos los modelos recientes de MacBook ajustan automáticamente el brillo del teclado en condiciones de poca luz con el sensor de luz incorporado. También se puede ajustar la configuración de la retroiluminación del teclado manualmente utilizando las teclas de acceso rápido en el teclado.
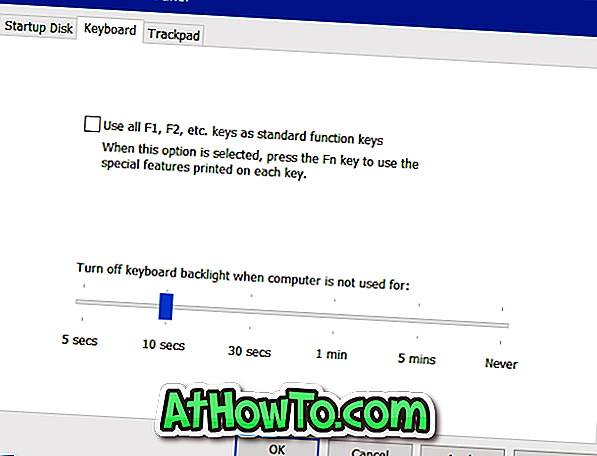
Puede encontrar configuraciones para apagar automáticamente la luz de fondo del teclado después de un cierto período de inactividad abriendo el Panel de control de Boot Camp. Para abrirlo, haga clic con el botón derecho en el icono de Boot Camp en la bandeja del sistema y luego haga clic en la opción Panel de control de Boot Camp.
Los usuarios de Microsoft Surface pueden usar Alt + F2 para aumentar el brillo del teclado y Alt + F1 para disminuir el brillo.
Los fabricantes de equipos originales, como HP, Asus y Toshiba, no ofrecen configuraciones para ajustar el brillo del teclado.
¿Tiene un software para cambiar la configuración del teclado retroiluminado en su PC? Si es así, háganoslo saber dejando un comentario a continuación.