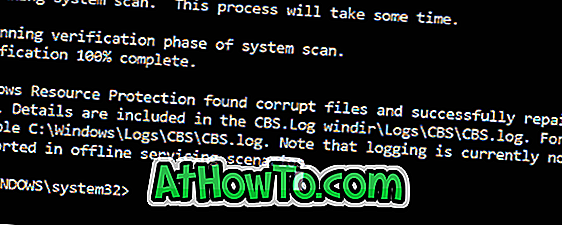Con la Actualización de creadores para Windows 10 (v1703), Microsoft agregó dos nuevas opciones al menú contextual del archivo. Cuando hace clic con el botón derecho en un archivo de imagen, las opciones Editar con Paint 3D y Editar con fotos aparecen cerca de la parte superior del menú contextual.
Anteriormente le mostramos cómo eliminar la opción Editar con Paint 3D del menú contextual. En esta guía, veremos cómo eliminar o agregar la opción Editar con fotos.

Como su nombre indica, cuando hace clic en la opción Editar con fotos, el archivo de imagen se abre con la aplicación Fotos. Puede editar la imagen utilizando varias configuraciones y opciones en la aplicación Fotos.
Si usa un programa o aplicación de terceros para editar imágenes en Windows 10 y nunca o rara vez usa la aplicación de Fotos predeterminada para editar fotos, puede considerar eliminar la opción Editar con fotos del menú contextual de imagen de Windows 10.
Hay dos formas de deshacerse de la opción Editar con fotos del menú contextual de archivos de Windows 10. Puede eliminar fácilmente la opción Editar con fotos configurando una aplicación o programa diferente a la aplicación Fotos como el visor de imágenes predeterminado. Por ejemplo, puede configurar el Visor de fotos de Windows clásico. En resumen, la opción Editar con fotos aparece solo si la aplicación Fotos es el visor de imágenes predeterminado. Entonces, si la opción no aparece, es porque la aplicación Fotos no es el visor de imágenes predeterminado.

Pero si desea continuar utilizando la aplicación Fotos como el visor de imágenes predeterminado, puede editar manualmente el Registro de Windows para eliminar la opción Editar con fotos.
Método 1 de 2
Establecer cualquier otra aplicación / programa como visor de fotos predeterminado
Como se dijo, la configuración de un programa o aplicación que no sea Fotos eliminará la opción Editar con fotos del menú contextual del archivo. Aquí es cómo hacer eso.
Paso 1: Abra la aplicación de configuración. Vaya a Aplicaciones > Aplicaciones predeterminadas .

Paso 2: En la sección del Visor de fotos, haga clic en Fotos, elija una aplicación / programa que desee configurar como predeterminado.

Método 2 de 2
Eliminar Edición con Fotos usando el Registro
Paso 1: Escriba Regedit.exe en el campo de búsqueda Inicio / barra de tareas y luego presione la tecla Intro. Haga clic en el botón Sí cuando vea la pantalla Control de cuentas de usuario para abrir el Editor del Registro.
Paso 2: En la ventana del Editor del Registro, navegue a la siguiente clave:
HKEY_CLASSES_ROOT \ AppX43hnxtbyyps62jhe9sqpdzxn1790zetc \ Shell \ ShellEdit

Paso 3: en el lado derecho, haga clic con el botón derecho en un lugar vacío, haga clic en Nuevo, haga clic en Valor de cadena y, a continuación, asígnele el nombre de Programacaticaccess . Puede cerrar el Editor del Registro ahora. ¡Eso es!


La opción Editar con fotos no debería aparecer ahora al hacer clic con el botón derecho en un archivo de imagen.
Para restaurar la opción, elimine la clave Programmaticaccessonlyly .