Han pasado aproximadamente dos semanas desde que Microsoft Office 2016 vista previa pública para Windows está disponible para descargar. Office 2016 es una suite de escritorio y es diferente de la versión táctil de Office para Windows 10.
Microsoft ha dicho que la versión final de Office 2016 para Windows se lanzará en el último trimestre del año. Dado que la disponibilidad general de Office 2016 está a un par de meses, muchos de ustedes tal vez quieran explorar el nuevo paquete de Office para escritorio de inmediato.
Office 2016 es compatible con Windows 7, Windows 8, Windows 8.1 y Windows 10. En esta guía, le mostraremos cómo puede instalar Office 2016 Preview en Windows 10. Tenga en cuenta que estas instrucciones también funcionan en Windows 7 y Windows 8 / 8.1 .

Antes de instalar Office 2016
Antes de comenzar a descargar e instalar en su PC, desinstale cualquier versión anterior de Office de su PC, ya que Office 2016 y la versión anterior de Office no se pueden instalar en la misma PC. En otras palabras, Office 2016 no se puede instalar en una PC donde está instalado Office 2010 u Office 2013. Si tiene una versión anterior de Office, siga las instrucciones a continuación para desinstalar la instalación anterior de Office.
Paso 1: Escriba Programas y características en el cuadro de búsqueda del menú Inicio (Windows 7) y luego presione la tecla Intro para abrir el mismo. Si está en Windows 8.1 / 8/7, abra el cuadro de comando Ejecutar presionando simultáneamente las teclas Windows y R, escriba Appwiz.cpl en el cuadro y luego presione la tecla Intro.
Paso 2: Busca la entrada de Office 2013 u Office 2010. Haga clic con el botón derecho en la entrada de Office 2013/2010, haga clic en la opción Desinstalar y luego siga las instrucciones en pantalla para eliminar el software. Una vez desinstalado Office 2010/2013, reinicie su PC.
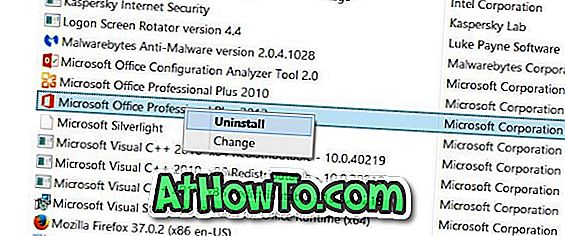
Ahora que ha desinstalado la instalación anterior de Office, asegúrese de tener al menos 5 GB de espacio libre en la unidad donde está instalado Windows. Si no tiene suficiente espacio libre, elimine los archivos innecesarios y desinstale los programas que ya no usa para liberar espacio en el disco.
Instalación de Office 2016 en Windows
Complete las instrucciones a continuación para instalar Office 2016 Preview en Windows 10. Office 2016 Preview incluye aplicaciones de Word, Excel, PowerPoint, Publisher, Access, OneNote y Outlook. No puede elegir qué aplicaciones instalar durante la instalación.
Paso 1: visite esta página de Office 2016 y descargue el instalador de clic para ejecutar para Windows de 32 o 64 bits. Asegúrese de descargar la versión correcta del instalador.
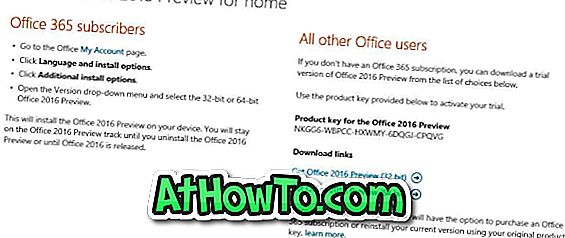
En este momento, el instalador sin conexión o la configuración completa de Office 2016 no está disponible. Necesitamos ejecutar el instalador descargado de hacer clic para ejecutar para descargar archivos de instalación e instalar aplicaciones de Office.
Paso 2: Ejecute el instalador descargado de clic para ejecutar para comenzar a descargar los archivos de instalación necesarios. Una vez que se complete la descarga, Office 2016 se instalará automáticamente en segundo plano. Durante este tiempo, puede continuar utilizando otras aplicaciones sin ningún problema.



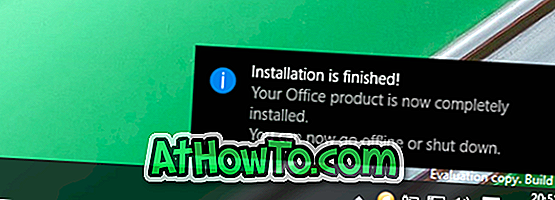
NOTA: no hay forma de cambiar el directorio de descarga predeterminado al instalar Office 2016 Preview. Aunque la opción estará disponible en la versión final o cuando se lance el instalador fuera de línea, no existe tal opción en la compilación actual de la vista previa.
Una vez que Office 2016 esté instalado, verá el mensaje "La instalación ha finalizado". ¡Eso es!
Paso 3: Después de completar la instalación, inicie cualquier aplicación de Office, ingrese la clave de producto NKGG6-WBPCC-HXWMY-6DQGJ-CPQVG cuando se le solicite activar Office 2016 Preview.

Buena suerte con Office 2016.











![Crear un CD de Live XP [sin usar Bart PE]](https://athowto.com/img/xp-tweaks/138/create-live-xp-cd.jpg)


