En comparación con la tienda de aplicaciones iOS y la tienda Google Play, la Tienda Windows tiene menos aplicaciones, pero con el lanzamiento de Windows 10, la Tienda está viendo más aplicaciones y, lo que es más importante, podemos ver algunas aplicaciones de excelente calidad a diferencia de antes.
Uno puede encontrar fácilmente cientos de aplicaciones brillantes en cuestión de minutos. Si bien algunas de las aplicaciones son gratuitas, otras están disponibles por una pequeña prima.
Ver el historial de compras de la tienda de aplicaciones en Windows 10
Si ha instalado cientos de aplicaciones gratuitas y de pago desde la Tienda en Windows 10, es posible que desee ver el historial de compras de la aplicación de vez en cuando, o puede ser después de reinstalar Windows 1o para volver a instalar rápidamente todas las aplicaciones compradas, o tal vez desee Revisa tus gastos hasta ahora en la tienda.

Afortunadamente, la tienda oficial en Windows 10 ofrece una manera fácil de ver el historial de compras de aplicaciones. Puede ver información como todas las aplicaciones gratuitas y de pago instaladas desde la Tienda, cuánto pagó por una aplicación en particular y el tipo de pago. Además de eso, puede ver la fecha en que se compró o instaló una aplicación.
Simplemente complete las instrucciones dadas a continuación para ver la lista de aplicaciones gratuitas y de pago instaladas desde la Tienda.
NOTA: Si ha utilizado varias cuentas de Microsoft para instalar o comprar aplicaciones de la Tienda, debe iniciar sesión con todas las cuentas una tras otra para ver todas las aplicaciones compradas en la Tienda. La Tienda muestra el historial de compras solo para la cuenta que ha iniciado sesión actualmente.
Paso 1: Abra la aplicación de la Tienda haciendo clic o tocando su mosaico en el menú Inicio o usando la búsqueda del menú Inicio.
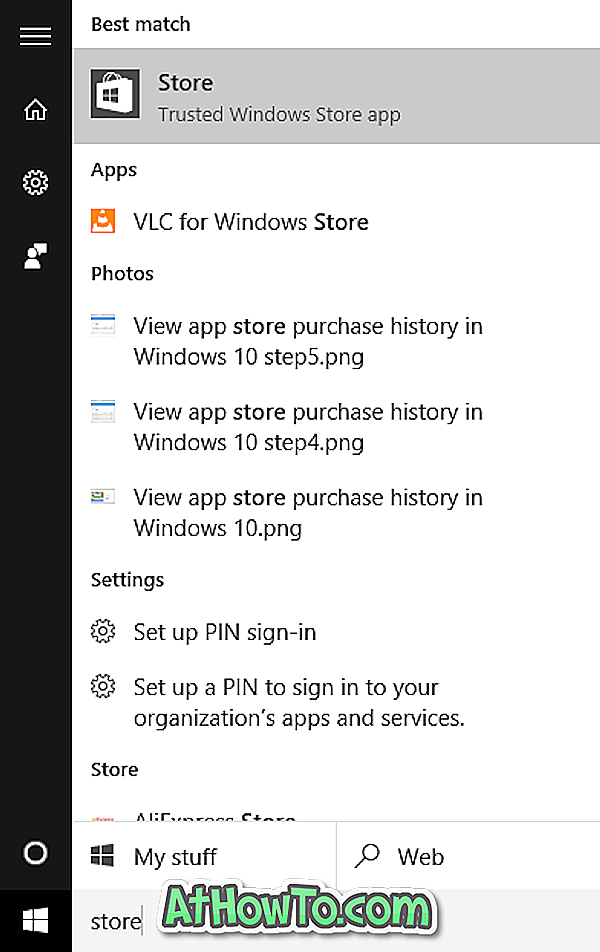
Paso 2: Una vez que se inicie la aplicación Tienda, haga clic o toque tres puntos verticales que aparecen al lado de su icono de usuario, y luego haga clic o toque Comprar.
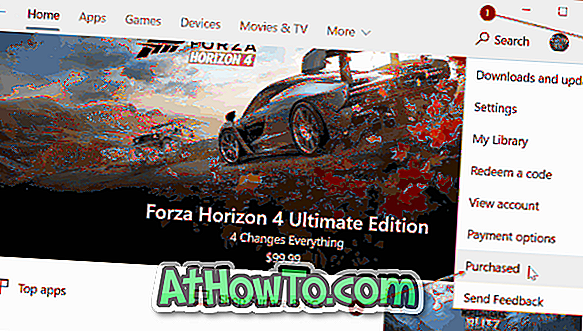
Esto abrirá su cuenta de Microsoft en su navegador predeterminado. Si se le solicita, ingrese la contraseña de su cuenta de Microsoft para ver las aplicaciones recientes instaladas desde la Tienda.
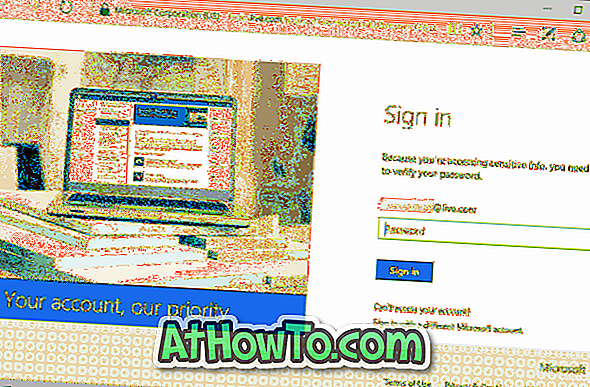
Como puede ver en las imágenes a continuación, la página web muestra la fecha de compra de la aplicación y el tipo de pago.
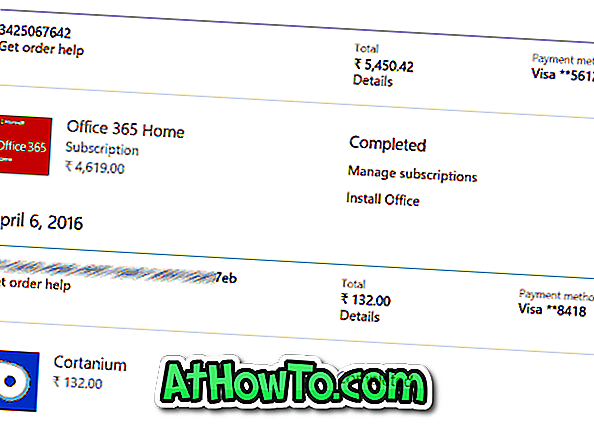
También le puede interesar cómo cerrar la sesión de la aplicación Store en la guía de Windows 10.














